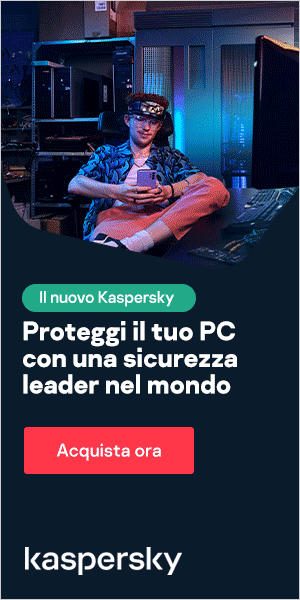I MacBook sono dotati di un'ampia gamma di impostazioni di sicurezza integrate, che non vengono tuttavia sempre utilizzate appieno, potenzialmente esponendo dati e privacy ai cybercriminali. Anche se non è possibile mettere in sicurezza e proteggere completamente il computer, puoi ottimizzare la privacy e la sicurezza del Mac contro le cyberminacce esaminando le impostazioni e mettendo a punto una buona linea di difesa. Continua a leggere per scoprire come.
Non disattivare gli aggiornamenti automatici
Tenere aggiornati app e sistema operativo Mac è importante dal momento che gli aggiornamenti di sicurezza mirano a risolvere le vulnerabilità del software. Se non esegui regolarmente gli aggiornamenti, gli hacker potrebbero sfruttare le vulnerabilità per ottenere l'accesso ai tuoi dati. Al giorno d'oggi nei Mac gli aggiornamenti automatici sono abilitati per impostazione predefinita: è opportuno verificare che il computer li scarichi correttamente.
Per assicurarti che gli aggiornamenti software siano correttamente in esecuzione:
- Apri Preferenze di Sistema, quindi Aggiornamento Software
- Fai clic sul pulsante Avanzate
- Assicurati di selezionare tutte le caselle
- Questi aggiornamenti possono richiedere il riavvio del computer
Per assicurarti che gli aggiornamenti delle app siano correttamente in esecuzione:
- In Preferenze di Sistema fai clic su App Store, quindi abilita gli aggiornamenti automatici
Abilita FileVault
FileVault è il software per il criptaggio del dispositivo. Mescola i dati presenti nel dispositivo, rendendoli incomprensibili a chiunque non abbia una password. In questo modo, in caso di furto o smarrimento del dispositivo nessun altro potrà accedere ai dati nell'unità di archiviazione. Nei Mac più recenti è possibile che FileVault sia abilitato per impostazione predefinita. Se invece hai un Mac meno recente o hai scelto di non attivare questa funzionalità in fase di configurazione iniziale del Mac, dovresti controllare se è attivata. A tale scopo:
- Apri Preferenze di Sistema, fai clic su Sicurezza e Privacy seleziona la scheda FileVault
- Fai clic su Attiva FileVault e segui le istruzioni visualizzate
Apple offre la possibilità di archiviare la chiave di ripristino nell'account Apple o in locale Nella maggior parte dei casi, se per l'account Apple si dispone di una password complessa, si tende ad archiviare la chiave di ripristino nell'account stesso. Se invece non ti sembra l'opzione giusta per te o se archivi molti dati personali nel tuo dispositivo, puoi scegliere di archiviare il codice personalmente. In tal caso è importante non perdere la chiave né dimenticare la password creata poiché, in mancanza di una delle due, non sarai in grado di accedere ai tuoi dati.
Proteggi le cartelle tramite password
Sapere come proteggere tramite password una cartella nel Mac può rivelarsi molto utile. Questa funzionalità consente di archiviare informazioni sensibili e assicurarsi che solo chi conosce la password possa accedervi.
Non è necessario installare software aggiuntivi ed è sufficiente utilizzare l'app Utility Disco del Mac, che non protegge tramite password la cartella in sé, ma crea un'immagine sul disco separata della cartella, ottenendo comunque lo stesso effetto. Puoi aprire l'immagine sul disco della cartella e spostare i file normalmente. È possibile condividere l'immagine sul disco della cartella con altre persone che, se a conoscenza della password, potranno accedere ai file della cartella.
Per proteggere tramite password una cartella nel Mac:
- Apri l'app Utility Disco. Puoi farlo avviando Finder, facendo clic su Applicazioni nel menu laterale sinistro, quindi facendo clic sulla cartella Utility.
- Un'altra opzione è tramite Spotlight: premi Comando-Barra spaziatrice e digita Utility Disco.
- Con l'app Utility Disco aperta fai clic su File e sposta il mouse su Nuova immagine.
- Fai clic su Immagine da cartella nell'elenco delle opzioni.
- Seleziona la cartella che desideri proteggere tramite password e fai clic su Scegli.
- Devi scegliere un livello di criptaggio. Fai clic sul menu a discesa Codificazione e seleziona Criptatura 128 bit AES o Criptatura 256 bit AES.
- La scelta dipende da cosa intendi proteggere tramite password. Se le informazioni sono molto sensibili, è opportuno scegliere la crittografia AES a 256 bit, che offre un livello di protezione superiore. Per ottenere velocità ed efficienza, tuttavia, la crittografia AES a 128 bit è più che sufficiente.
- A questo punto immetti la password che desideri utilizzare per proteggere la cartella. Immettila nuovamente per verificare.
- Fai clic sulla casella a discesa accanto a Formato immagine e seleziona lettura/scrittura per poter modificare la cartella in futuro. Fai clic su Salva.
- Verrà creata un'immagine sul disco della cartella (con il suffisso .dmg). L'operazione potrebbe richiedere un po' di tempo. Al termine, fai clic su Fine.
- Ora avrai a disposizione due cartelle: l'immagine sul disco e la cartella originale. La cartella originale non sarà protetta. Se non hai bisogno della cartella non protetta da password, ricordati di eliminarla.
Abilita il firewall integrato
Apple dispone di un firewall integrato che ti aiuta a bloccare le connessioni di rete in entrata indesiderate e a tenere il malware lontano dalla rete e dal dispositivo. Pur garantendo un utile livello di protezione, il firewall è disattivato per impostazione predefinita, quindi dovrai attivarlo manualmente per poterlo utilizzare. A tale scopo:
- Vai a Preferenze di Sistema, quindi apri Sicurezza e Privacy
- Fai clic sulla scheda Firewall
- Fai clic su Attiva Firewall
Gli utenti più esperti possono esaminare le Opzioni firewall per selezionare le impostazioni più dettagliate. In alternativa, puoi lasciare le impostazioni predefinite. Tieni a mente che il firewall di Apple protegge solo dal traffico in entrata e non impedisce l'invio dei dati. Per una sicurezza aggiuntiva, puoi valutare l'utilizzo di un firewall di terze parti in grado di offrire una protezione più avanzata.
Esegui il backup dei file
Eseguendo regolarmente il backup, avrai sempre la certezza di avere le copie dei file, ad esempio in caso di furto, smarrimento o guasto del Mac.
Puoi utilizzare la funzionalità Time Machine di Apple per eseguire il backup dei file. Time Machine esegue il backup dei file in un disco rigido esterno separato, che ti consente di ripristinare il Mac e i dati di una specifica data recente. Per configurare la funzionalità:
- Collega un disco rigido esterno di dimensioni uguali o superiori al disco del Mac e in cui non siano stati archiviati altri file
- Apri l'app Time Machine dalle Preferenze di Sistema
- Fai clic su Seleziona disco di backup, seleziona il nome del disco, quindi fai clic su Usa disco
- Selezionando Back Up Automatically (Esegui automaticamente il backup), non dovrai ricordare di eseguire il backup manualmente
Dopo la configurazione, Time Machine funziona automaticamente, ammesso che il disco esterno sia collegato al Mac. Se non colleghi il disco esterno da un po' di tempo, ti invierà notifiche come promemoria. Se lo spazio nel disco esterno è esaurito, Time Machine cancella automaticamente le versioni meno recenti dei file per fare spazio alle nuove.
Valuta l'utilizzo di un account ospite per i visitatori occasionali
Se hai ospiti, anziché fornire un account completo personale, usa un account apposito disponibile nella schermata di accesso. In questo modo gli ospiti potranno utilizzare le app e Internet ma non potranno vedere i file archiviati nel Mac. MacOs crea un'area di lavoro temporanea e la elimina quando l'ospite si disconnette.
In caso di furto o smarrimento del Mac, se hai configurato l'opzione Trova il mio Mac di iCloud, quando un ospite accede e si connette a Internet utilizzando Safari, Apple può tracciare la posizione del Mac.
Elimina i software che non ti servono
Se usi il Mac da tanto tempo, potresti avere software che non usi più. Oltre a occupare spazio sul disco, i software inutilizzati a volte possono rappresentare un rischio per la sicurezza perché potrebbero contenere vulnerabilità rimaste esposte. Apple consente agli utenti di verificare la presenza di app obsolete o inutilizzate nel Mac. A tale scopo:
- Fai clic sull'icona Apple nell'angolo superiore destro dello schermo
- Seleziona Informazioni su questo Mac
- Fai clic sulla scheda Archiviazione, quindi su Gestisci
- Fai clic su Documenti, quindi scegli App non supportate per visualizzare un elenco di programmi che il Mac non supporta più, quindi eliminali
- Fai clic su Applicazioni e ordina per "Ultimo accesso" per vedere le app che non usi da molto tempo e che potresti eliminare.
Rivedi le impostazioni di privacy del Mac
Analogamente al telefono, il Mac dispone di varie autorizzazioni per la privacy, poiché nel corso del tempo hai concesso o negato l'accesso delle app a diversi tipi di informazioni come la posizione, i contatti o i calendari. È buona norma rivedere regolarmente queste autorizzazioni per assicurarsi che il livello impostato sia ottimale. A tale scopo:
- Apri Preferenze di Sistema e vai a Sicurezza e Privacy
- Seleziona la scheda Privacy
- Scorri le varie autorizzazioni e deseleziona quelle che non sono più necessarie (puoi sempre reintegrarle in un secondo momento, se cambi idea)
In generale, nell'incertezza che un'app necessiti o meno di un'autorizzazione, è meglio essere prudenti limitando l'accesso.
Per verificare se stai inviando inconsapevolmente i dati sull'utilizzo ad Apple e ad altri sviluppatori di app, fai clic su Analisi e miglioramenti nella parte inferiore del menu a sinistra. Deseleziona quindi le opzioni relative ai dati che non vuoi vengano inviati automaticamente a Apple o ad altri sviluppatori.
Rivedi le impostazioni di privacy di Safari
Se usi Safari nel Mac, vale la pena rivedere le impostazioni di privacy di Safari. Tra i collegamenti rapidi utili da conoscere ci sono:
- Nuova finestra privata (MAIUSC + Comando + N): consente la navigazione privata, permettendoti di esplorare il Web senza che vengano registrati gli accessi nel menu Cronologia
- Cancella cronologia nel menu Safari: cancella i cookie e altri dati della cache nel menu Cronologia
- Sezione Privacy nelle Preferenze di Safari: aiuta a impedire ai siti Web di tracciarti o di archiviare i cookie nel computer

Configura Trova il mio Mac
La funzionalità Trova il mio Mac è utile in caso di furto o smarrimento del Mac. Questo strumento non solo ti aiuta a trovare il Mac, ma ti consente anche di cancellare i dati presenti sul disco in remoto in caso di furto o smarrimento del dispositivo. Per configurare la funzionalità:
- Per prima cosa, attiva Localizzazione nelle impostazioni di privacy e seleziona Trova il mio Mac nell'elenco delle app che possono usare la posizione
- Quindi, fai clic sull'icona del menu Apple e seleziona Preferenze di Sistema, Sicurezza e Privacy, Localizzazione
- Fai clic sul lucchetto e immetti la password
- Seleziona Abilita localizzazione, seleziona Trova il mio Mac e chiudi il lucchetto per impedire ulteriori modifiche
Configura un passcode complesso nel computer e abilita Touch ID, se possibile
Quando lasci il computer incustodito, una buona idea è quella di impostare un salvaschermo disattivabile solo con una password. Il salvaschermo dovrebbe idealmente attivarsi quando il computer resta inattivo per un determinato intervallo di tempo. Per fare in modo che il computer blocchi automaticamente lo schermo:
- Nel menu Apple scegli Preferenze di Sistema
- Fai clic su Desktop e Salvaschermo
- Fai clic su Salvaschermo, quindi usa il dispositivo di scorrimento per scegliere 15 minuti (o meno)
- Fai clic su Mostra tutto e torna alla finestra principale Preferenze di Sistema
- Fai clic su Sicurezza, quindi su Require password to wake this computer from sleep or screen saver (Richiedi password per riattivare il computer dalla modalità sospensione o per disattivare il salvaschermo)
- Chiudi la finestra Preferenze di Sistema
Se hai un Mac più recente, dovresti essere in grado di accedere con Touch ID. Se non avevi abilitato la funzionalità durante la configurazione del computer, dovresti farlo ora. Questa opzione semplifica e velocizza l'accesso e ti dà la possibilità di creare una password più complicata, dal momento che non dovrai digitarla di frequente. Per configurare Touch ID:
- Apri Preferenze di Sistema, quindi Touch ID
- Seleziona Aggiungi un'impronta e segui le istruzioni visualizzate
La password del computer funge comunque da opzione di accesso di backup e verrà richiesta ogni volta che riavvii il computer. Non dovendola digitare spesso, puoi tuttavia scegliere tu la lunghezza che preferisci. Più lunga è la password, più è sicura. Il supporto Touch ID si estende anche ad alcune app, consentendo di sbloccarle con estrema facilità.
Limita gli acquisti di app all'App Store
Per ridurre al minimo il rischio di malware e app dannose, usa solo app da fonti note e affidabili come App Store. Non scaricare mai app non originali o senza licenza da Internet. Le app dannose spesso si mascherano da file video o grafici. Queste app, chiamate Trojan, vengono spesso diffuse tramite i download di Internet e gli allegati e-mail. Se visualizzi un avviso in cui vieni informato che un file ricevuto è un'app, ad esempio un file inviato tramite e-mail, non aprirlo ed eliminalo dal Mac.
È consigliabile leggere recensioni affidabili delle app prima di scaricarle, che aiutano a evitare app dannose e ad avere la certezza di scaricare un'app legittima nel dispositivo.
Concedi con cautela le autorizzazioni alle app
Se concedi alle app l'accesso al tuo Mac, concedi anche l'accesso ai contatti, al calendario e ad altre informazioni. Ti impegni inoltre a rispettare le condizioni e i criteri di privacy di queste app anziché l'Informativa sulla privacy di Apple. Prima di scaricare un'app, rivedine le condizioni e l'informativa sulla privacy per capire le modalità di trattamento e utilizzo delle informazioni. Concedi l'accesso solo alle app che conosci e di cui ti fidi.
Fai attenzione alle truffe di phishing e ai pop-up
Uno dei modi migliori per proteggerti online è quello di imparare a individuare le truffe. Questo si traduce nel riconoscere i tentativi di phishing e fare attenzione a cosa si scarica.
Per evitare di essere colpito da attacchi di phishing, non fare mai clic sui collegamenti contenuti in messaggi di testo, e-mail, messaggi di social media o eventuali messaggi sospetti. Potrebbe trattarsi di messaggi creati per indurti a divulgare informazioni personali quali numeri di carte di credito o password.
Se ricevi un messaggio e-mail in apparenza proveniente dalla tua banca in cui ti viene richiesto di verificare le informazioni di accesso, controlla bene i dettagli del mittente per capire da chi proviene. Se hai dubbi, accedi direttamente al sito della tua banca nel browser Web ed evita di fare clic sui collegamenti presenti nel messaggio e-mail. Per testare la tua capacità di riconoscere le truffe di phishing, potresti provare il Phishing Quiz di Google.
Abilita l'autenticazione a due fattori (2FA) nell'account iCloud
L'autenticazione a due fattori o 2FA include l'immissione di un codice monouso generato casualmente oltre alla password quando accedi ai tuoi account. Viene così garantito un livello di sicurezza aggiuntivo perché, anche se gli hacker conoscono o indovinano la password, non saranno comunque in grado di indovinare il codice generato casualmente e non potranno accedere ai tuoi account. Per configurare l'autenticazione a due fattori nell'account iCloud:
- Vai a Preferenze di Sistema, quindi a ID Apple e a Password e sicurezza
- Successivamente passa ad Autenticazione a due fattori e fai clic su Attiva
- Ti verrà quindi richiesto di immettere il numero di telefono per ricevere i codici dell'autenticazione a due fattori.
Dopo la configurazione riceverai una password monouso ogni volta che accedi al tuo account iCloud in un nuovo dispositivo o quando accedi online.
Valuta l'utilizzo di un'app di autenticazione
Puoi ottimizzare ulteriormente l'autenticazione a due fattori utilizzando un'app di autenticazione. L'app di autenticazione genera direttamente i codici univoci, anziché inviarli tramite un messaggio SMS che potrebbe essere intercettato dai cybercriminali. Anche alcuni strumenti di gestione delle password offrono questa funzionalità.
Usa una chiave di sicurezza fisica
Un altro metodo di implementazione dell'autenticazione a due fattori è l'utilizzo di una chiave di sicurezza fisica o di un token. Si tratta di una sorta di smart card che rende disponibile la tua firma digitale ed è consigliabile per gli utenti che desiderano una protezione aggiuntiva. Nessuno può accedere al tuo Mac senza presentare la chiave di sicurezza o il token, anche se conosce la password.
Usa una VPN
Una VPN o rete privata virtuale maschera il tuo indirizzo IP originale e lo sostituisce con un indirizzo IP con una collocazione diversa. In questo modo hacker e siti Web non potranno tracciare la tua connessione, aumentando il tuo anonimato online. Le VPN criptano anche i dati di navigazione, impedendo agli hacker di intercettare le tue attività. Le VPN vengono utilizzate per un'ampia gamma di scopi, ma la privacy online è quello principale. Sul mercato sono disponibili varie VPN, tra cui Kaspersky Secure Connection.
Disabilita l'accesso remoto e la condivisione
L'accesso remoto può essere utile se hai bisogno di accedere al Mac da altre posizioni. Tuttavia, se i tuoi dettagli di accesso vengono compromessi, anche altri utenti potrebbero essere in grado di accedere in remoto a tutti i tuoi file e dati. Quindi una buona idea è quella di disabilitare questa funzionalità quando non la usi. A tale scopo:
- Accedi a Preferenze di Sistema, quindi a Condivisione
- Deseleziona le caselle accanto ad Accesso remoto, Gestione remota e tutti gli altri servizi di condivisione di cui non hai bisogno
Usa uno strumento per la gestione delle password
È essenziale utilizzare una password sicura per bloccare il Mac. L'utilizzo di password univoche e complesse per tutti i tuoi account è essenziale nell'ambiente online odierno. Ma di fronte alle centinaia di account online di cui abbiamo bisogno per le nostre attività quotidiane, ricordare così tante password univoche è molto difficile, se non impossibile. La tendenza a utilizzare la stessa password per tutto da parte di alcuni utenti è un errore da non commettere: se la password viene compromessa, tutta l'identità online verrà infatti compromessa. L'utilizzo di uno strumento di gestione delle password è una soluzione ottimale.
Apple offre il proprio strumento di gestione delle password, chiamato iCloud Keychain, che funziona salvando e archiviando in modo sicuro credenziali e password di accesso dell'account e le informazioni delle carte di pagamento. Tutte le informazioni sono criptate con crittografia AES a 256 bit, considerata la crittografia di livello militare.
Anche se iCloud Keychain può essere utile, ha il limite di poter essere utilizzato solo per i prodotti Apple. Se quindi disponi anche di un telefono Android e di un PC Windows, non sarai in grado di sincronizzare le password nei dispositivi. Per questo motivo, molti utenti decidono di utilizzare uno strumento di gestione delle password di terze parti compatibile con tutti i sistemi operativi e che possa facilmente sincronizzarsi tra i dispositivi.
Disattiva il Wi-Fi e il Bluetooth quando non ti servono
Se non utilizzi il Bluetooth (o se ti trovi in un ambiente poco affidabile), è buona norma disattivarlo. Questo rende meno individuabile il Mac e aggiunge un ulteriore livello di privacy. Consente inoltre di evitare le connessioni potenzialmente pericolose.
Per disattivare il Bluetooth:
- Seleziona l'icona del menu Apple, quindi Preferenze di Sistema, Rete, Bluetooth e disattiva il Bluetooth
Disattiva Siri
Siri è l'assistente personale intelligente del Mac. Può condividere informazioni personali, quindi molti utenti preferiscono disattivarlo quando non lo usano. Per disattivare Siri:
- Seleziona l'icona del menu Apple, Preferenze di Sistema, quindi Siri, poi attiva o disattiva Abilita Chiedi a Siri
Valuta se abilitare la modalità di isolamento
Inclusa in iOS 16, la modalità di isolamento di Apple aiuta a proteggere i dispositivi dai cyberattacchi rari ed estremamente sofisticati. Apple la considera una protezione estrema, progettata per pochi utenti che, per la loro identità o per il loro lavoro, potrebbero essere il bersaglio di alcune delle minacce digitali più avanzate, ad esempio provenienti dagli stati nazione ostili. La maggior parte degli utenti non sarà soggetta a questi tipi di minacce.
Apple sostiene che quando è abilitata la modalità di isolamento, il dispositivo non funzionerà come di consueto. Per ridurre la superficie di attacco che potrebbe potenzialmente essere sfruttata da spyware mercenario mirato, alcuni app, siti Web e funzionalità verranno limitati per la sicurezza e alcune esperienze potrebbero non essere disponibili. Ad esempio, la modalità di isolamento blocca le anteprime dei collegamenti nell'app Messaggi, disattiva le tecnologie di esplorazione del Web potenzialmente compromettibili e blocca le chiamate FaceTime provenienti dai numeri sconosciuti.
Alla maggior parte degli utenti la modalità di isolamento non serve, ma se desideri attivarla, ecco come fare:
- Nel tuo dispositivo apri Impostazioni
- Vai a Privacy e sicurezza
- Scorri fino in fondo e seleziona Modalità di isolamento
- Seleziona Attiva modalità di isolamento
Abilita la password del firmware
Se hai un Mac Intel, puoi utilizzare una password del firmware per impedire di utilizzare dischi di avvio alternativi e dispositivi multimediali rimovibili per avviare il Mac senza autorizzazione. Una password del firmware migliora notevolmente la sicurezza per chi condivide i dispositivi e funge da efficace misura antifurto.
Per attivare una password del firmware:
- Esegui l'avvio da macOS Recovery
- Quando viene visualizzata la finestra delle utility, fai clic su Utility nella barra dei menu, quindi scegli Utility Sicurezza Avvio o Utility Password Firmware
- Fai clic su Attiva Password Firmware
- Immetti una password per il firmware nel campo disponibile, quindi fai clic su Imposta password
- Chiudi l'utility, quindi scegli il menu Apple e riavvia
Il Mac chiede la password del firmware solo quando l'avvio avviene da un dispositivo di archiviazione diverso da quello selezionato nelle preferenze Disco di avvio o da macOS Recovery. Immetti la password del firmware quando visualizzi il campo del lucchetto e della password.
Usa un anti-virus di buona qualità per Mac
È sempre una buona idea utilizzare un anti-virus aggiornato e completo. macOS dispone della protezione anti-malware XProtect integrata e di altre protezioni, ma è possibile aggiungere un'ulteriore protezione utilizzando un anti-virus completo per Mac.
Prodotti correlati:
Articoli successivi: