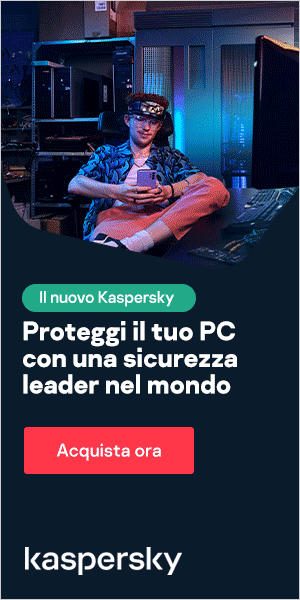La protezione anti-malware è uno strumento essenziale per la salvaguardia del tuo dispositivo, sia che si tratti di un laptop, di un computer desktop, o di un dispositivo mobile. Questa panoramica illustra come rimuovere il malware nei PC e nei Mac e come proteggersi dal malware.
Per prima cosa, che cos'è il malware?
Malware sta per malicious software (software dannoso) e il suo intento è arrecare danni a te o al tuo dispositivo. Se il tuo laptop, desktop o dispositivo mobile viene infettato dal malware, potrebbe divenire molto lento o smettere di funzionare completamente. Il malware può anche eliminare o sottrarre i dati personali, mettendo fortemente a repentaglio la tua privacy. Alcuni malware, ad esempio il ransomware, tengono persino in ostaggio i file fino al pagamento di un riscatto. Informazioni sui diversi tipi di malware sono disponibili qui.
Come si può contrarre un'infezione da malware?
Il malware può entrare nel tuo dispositivo in diversi modi, ad esempio facendo clic su una pubblicità o un collegamento infetto, aprendo un allegato in un messaggio e-mail di spam o visitando un sito Web truffa. Il rischio di contrarre malware avviene quando:
- Scarichi film, programmi TV o giochi da siti illegali.
- Scarichi contenuti da siti di condivisione dei file.
- Fai clic su collegamenti in falsi pop-up di sicurezza inviati al dispositivo da truffatori che usano lo scareware.
- Fai clic su pubblicità dannose, note come malvertising.
- Fai clic su e-mail di phishing che ti inducono a fare clic su un collegamento o ad aprire un allegato.
- Scarichi file in archivi rimovibili come dischi rigidi esterni o chiavette USB.
Come capire se il dispositivo è stato infettato da malware
Il tuo laptop, desktop o dispositivo mobile si comporta in modo strano? La maggior parte dei malware non è intrusiva e risulta pertanto "invisibile". Vi sono tuttavia alcuni segnali di allarme da tenere ben presenti, i quali indicano che il malware potrebbe aver infettato il dispositivo:
- Il dispositivo è lento e ogni operazione richiede più tempo del solito
- Sono comparsi programmi o applicazioni che non riconosci
- Le app o i programmi continuano ad arrestarsi senza motivo
- L'utilizzo dei dati del telefono è inspiegabilmente aumentato
- I costi telefonici sono misteriosamente aumentati
- Visualizzi finestre pop-up dopo aver chiuso il browser
- La batteria del telefono si scarica rapidamente
- Il dispositivo che stai utilizzando (laptop, computer desktop o smartphone) si surriscalda
Detto questo, alcuni tipi di malware possono nascondere qualsiasi tipo di attività, non lasciando tracce visibili. Anche se non noti niente di insolito, potresti avere un bot o una qualche forma di spyware nel dispositivo. Se non viene monitorato, il malware può creare seri danni ed esporti al furto di dati. Di conseguenza, è molto importante che venga rimosso.
Come rimuovere il malware
In definitiva, qual è il modo migliore per rimuovere il malware? Ecco i passaggi da seguire per rimuovere manualmente il malware in PC e Mac:
Come rimuovere il malware dal PC
Passaggio 1: Esegui la disconnessione da Internet
Eseguendo la disconnessione da Internet, eviti che i dati vengano trasmessi di nuovo al server del malware e proteggi gli altri dispositivi dalle infezioni. Se hai bisogno di connetterti per scaricare uno strumento, disconnettiti subito dopo averlo scaricato ed evita di riconnetterti se hai già quello che ti serve. Prima di disconnetterti, può esserti di aiuto stampare queste istruzioni.
Passaggio 2: Passa alla modalità provvisoria
Isola eventuali problemi del tuo dispositivo passando alla modalità provvisoria:
- Riavvia il PC
- Quando visualizzi la schermata di accesso, tieni premuto il tasto MAIUSC e seleziona il comando di accensione, quindi riavvia
- Dopo il riavvio del PC, seleziona Risoluzione problemi, Opzioni avanzate, quindi Impostazioni di avvio nella schermata Scegli un'opzione
- Nella finestra successiva fai clic sul pulsante Riavvia e attendi la prossima schermata
- Quando viene visualizzato un menu con le opzioni di avvio numerate, seleziona la numero 4 o F4 per avviare il PC in modalità provvisoria
Passaggio 3: Evita di accedere agli account
Molte forme di malware mirano ad accedere alle tue informazioni sensibili. A tale scopo rubano le credenziali di accesso dopo aver monitorato le pressioni dei tasti o aver preso la password dallo schermo o dagli appunti. Evita di accedere ai tuoi account per impedire che ti vengano sottratte le informazioni di accesso.
Passaggio 4: Elimina i file temporanei
Il malware può installare nel tuo dispositivo file temporanei che vanno eliminati. Per eliminare i file temporanei in Windows 10 o versioni successive:
- Apri "Impostazioni".
- Fai clic su Sistema
- Fai clic su Archiviazione
- Nella sezione relativa al disco locale, fai clic sull'opzione File temporanei
- Seleziona i file temporanei che desideri rimuovere
- Fai clic sul pulsante Rimuovi file
Passaggio 5: Verifica il monitoraggio delle attività
Se pensi di aver installato un'applicazione o un aggiornamento sospetto, chiudi l'applicazione se è in esecuzione. Monitoraggio attività mostra i processi in esecuzione nel computer, consentendoti di vedere come influiscono sulle prestazioni e sulle attività del computer.
- Nel campo "Seleziona qui per cercare" nella parte inferiore dello schermo digita "Monitoraggio risorse"
- Visualizzerai una schermata con le attività in esecuzione nel dispositivo
- Per terminare un'attività, puoi fare clic con il pulsante destro del mouse, quindi selezionare Termina processo
Passaggio 6: Esegui uno strumento di scansione malware
Gli strumenti di scansione malware sono in grado di rimuovere molte delle infezioni più comuni. Tuttavia, se hai già un programma anti-virus attivo nel computer, dovresti usare uno strumento di scansione diverso per questo controllo malware dal momento che il software anti-virus corrente potrebbe non rilevare il malware in fase iniziale.
Passaggio 7: Controlla il browser Web
Spesso il malware modifica la pagina iniziale del browser Web per reinfettare il PC. Controlla la pagina iniziale e le impostazioni di connessione utilizzando i passaggi seguenti per i browser più comuni.
Per verificare qual è la pagina iniziale in Chrome:
- Nell'angolo in alto a destra del browser Chrome fai clic su Altro, quindi su Impostazioni
- Seleziona il menu a discesa nella sezione Motore di ricerca
- Verifica la pagina iniziale predefinita
Per verificare la pagina iniziale in Microsoft Edge:
- Seleziona l'icona degli strumenti
- Fai clic su Opzioni Internet
- Nella scheda Generale individua la sezione Ricerca e fai clic su Impostazioni
- Verifica la pagina iniziale predefinita

Rimozione del malware dal Mac
Passaggio 1: Esegui la disconnessione da Internet
Eseguendo la disconnessione da Internet, eviti che i dati vengano trasmessi di nuovo al server del malware e proteggi gli altri dispositivi dalle infezioni. Se hai bisogno di connetterti per scaricare uno strumento, disconnettiti subito dopo averlo scaricato ed evita di riconnetterti se hai già quello che ti serve. Prima di disconnetterti, può esserti di aiuto stampare queste istruzioni.
Passaggio 2: Passa alla modalità provvisoria
Isola eventuali problemi del tuo dispositivo passando alla modalità provvisoria. Per passare alla modalità provvisoria nel Mac:
- Avvia il Mac e premi immediatamente MAIUSC
- Rilascia il tasto non appena viene visualizzata la finestra di accesso
Passaggio 3: Evita di accedere agli account
Molte forme di malware mirano ad accedere alle tue informazioni sensibili. A tale scopo rubano le credenziali di accesso dopo aver monitorato le pressioni dei tasti o aver preso la password dallo schermo o dagli appunti. Impedisci che le tue informazioni di accesso vengano rubate evitando di accedere ai tuoi account.
Passaggio 4: Elimina i file temporanei
Il malware può installare nel tuo dispositivo file temporanei che è importante eliminare.
- Esci da tutte le app attive
- Apri Finder: nella barra dei menu fai clic su Go (Vai) > Go to Folder (Vai alla cartella), quindi digita ~/Library/Caches/
- Evidenzia i file temporanei che desideri eliminare e sposta i file selezionati nel Cestino
- Svuota la cartella Cestino
Passaggio 5: Verifica il monitoraggio delle attività
Monitoraggio Attività mostra i processi in esecuzione nel computer, consentendoti di vedere come influiscono sulle prestazioni e sulle attività del computer. Per verificare il monitoraggio delle attività nel Mac:
- Accedi a Finder e seleziona Applications (Applicazioni)
- Fai clic su Utilities (Utilità)
- Passa a Monitoraggio Attività
In Monitoraggio Attività cerca eventuali applicazioni sospette nell'area dei processi Puoi anche esaminare la scheda CPU per capire quali app fanno un uso intensivo della potenza di elaborazione. Se trovi applicazioni sospette, chiudile tramite lo strumento di monitoraggio, quindi eliminale dal menu Finder.
Passaggio 6: Esegui uno strumento di scansione malware
Eseguire uno strumento di scansione malware dovrebbe essere sufficiente per eliminare la maggior parte delle infezioni standard. Se disponi già di un programma anti-virus nel tuo dispositivo, devi scaricare uno strumento di scansione malware on-demand diverso da quello che stai utilizzando per l'anti-virus. Scarica uno strumento di scansione da una fonte affidabile, eseguilo, quindi installa il software di protezione sempre operativo in background per proteggerti dalle minacce di protezione esistenti ed emergenti.
Passaggio 7: Verifica nuovamente le estensioni del browser
La maggior parte del malware e dell'adware entra nel sistema tramite il browser Internet e spesso installa estensioni diverse. In rari casi, malware e adware possono anche modificare le impostazioni del browser per rendere impossibile la rimozione delle estensioni. Nella maggior parte dei casi è sufficiente eliminare l'estensione del browser.
Se usi Google Chrome, ecco come verificare le estensioni installate e come rimuoverle, se necessario:
- Seleziona i tre puntini in verticale nella parte in alto a destra della schermata del browser.
- Seleziona Impostazioni nel menu a discesa visualizzato.
- Fai clic su Estensioni per visualizzarle tutte.
- Elimina le estensioni sospette.
- Riavvia il sistema per applicare le modifiche.
Se usi un browser diverso, i passaggi saranno simili.
Passaggio 8: Verifica la presenza di malware negli elementi di login del Mac
Gli elementi di login comprendono le app che si avviano insieme al sistema operativo. A volte queste app sono necessarie per l'esecuzione del sistema operativo e, altre volte, sono inutili e potrebbero ospitare virus o malware. È importante controllare gli elementi di login e disabilitare quelli che potrebbero fungere da copertura per il malware.
A tale scopo:
- Fai clic sul logo Apple nella barra dei menu.
- Fai clic su Preferenze di Sistema, quindi su Utenti e Gruppi.
- Fai clic sul lucchetto nell'angolo in basso a sinistra.
- Apri Elementi login.
- Disabilita quelli che non ti servono.
Passaggio 9: Rimuovi tutte le applicazioni sospette
Infine, scorri l'elenco delle app installate e verifica se ce ne sono alcune che non usi mai. Dopo averle selezionate, indaga la funzione di ogni app. Spesso, una ricerca in Google indica se un'app è utile o se è solamente una copertura per i malware. Se un'app è disponibile nell'App Store ufficiale, dovrebbe essere affidabile. Al contrario, se un'app è difficile da trovare e ha cattive recensioni, è possibile che contenga malware.
Come rimuovere il malware dal telefono
Se pensi che il telefono sia stato infettato dal malware:
- Scopri come rimuovere il malware dai telefoni Android.
- Leggi le istruzioni per la rimozione del malware dall'iPhone.
Come proteggersi dal malware
Se non prendi i provvedimenti adeguati per proteggerti dal malware, rischi che il tuo dispositivo e i tuoi dati privati vengano rubati o sfruttati. Per mantenere al sicuro dati e dispositivi è quindi indispensabile installare una protezione anti-malware. Segui i nostri consigli per assicurarti di fare tutto il possibile ed evitare quindi che il malware infetti i tuoi dispositivi e acceda alle tue informazioni personali:
Scarica le app esclusivamente da siti Web attendibili
Per ridurre il rischio di imbatterti nel malware, scarica app, software e file multimediali soltanto da siti affidabili. Utilizza quindi esclusivamente Google Play Store per Android o l'App Store per iPhone. Se scarichi file o app da siti sconosciuti hai più probabilità di scaricare accidentalmente malware.
Controlla il nominativo dello sviluppatore nelle descrizioni
Anche se avviene di rado, il software infetto da malware può comunque penetrare all'interno di siti Web affidabili. Per questo motivo è bene leggere sempre nell'apposita descrizione le informazioni relative allo sviluppatore. È conosciuto? Una rapida ricerca su Google può offrirti una panoramica sulla reputazione dello sviluppatore. Se online non ci sono informazioni riguardo allo sviluppatore, per sicurezza evita di scaricare il file.
Leggi le recensioni degli utenti
Leggi le recensioni degli utenti per qualsiasi software o app che intendi scaricare. Sembrano legittime? Gli hacker che tentano di indurre gli utenti a eseguire il download di programmi malware possono falsificare le recensioni; controlla bene qualsiasi elemento sospetto. Se per un'app o un programma ci sono solo elogi, potrebbe trattarsi di un campanello d'allarme. Un'app autentica probabilmente avrà sia recensioni positive che negative.
Controlla il numero di download effettuati
Le app infette da malware avranno pochi download e le app con milioni di download hanno meno probabilità di essere malware. Se l'app è particolarmente popolare (e ha una grande quantità di recensioni e download), hai meno motivi di temere che contenga malware.
Verifica le autorizzazioni richieste
Controlla sempre quali sono le autorizzazioni richieste da un'app o un software. Sembrano ragionevoli? Se le autorizzazioni richieste non sembrano necessarie per il funzionamento dell'app o del software, fai molta attenzione e non scaricare l'app oppure rimuovila se l'hai già installata.
Non fare clic su collegamenti non verificati
Evita di fare clic su collegamenti non verificati presenti nelle e-mail di spam, nei messaggi o all'interno di siti Web sospetti. In effetti, facendo clic su un collegamento infetto puoi automaticamente avviare il download di un programma malware. Ricorda: la tua banca non ti chiederà mai di specificare nome utente e password in un messaggio e-mail. Se ricevi un messaggio e-mail che ti chiede di farlo, non fare clic e non fornire alcuna informazione. Se ricevi un messaggio e-mail da qualcuno che conosci con un allegato o un collegamento inaspettato, contattalo in altro modo per avere la conferma che sia effettivamente il mittente del messaggio e che il contenuto sia sicuro.
Mantieni aggiornati sistema operativo e app
Mantenere aggiornati sistema operativo e app è fondamentale per proteggersi dal malware. In tal modo il dispositivo potrà beneficiare degli aggiornamenti di sicurezza più recenti. Il software dannoso spesso sfrutta le falle causate dal mancato aggiornamento delle app per ottenere l'accesso al dispositivo.
Non utilizzare mai supporti USB sconosciuti
Evita di inserire unità USB sconosciute nel tuo laptop o nel tuo computer desktop. I supporti USB di cui non conosci la provenienza potrebbero essere infetti da malware.
Utilizza con estrema cautela il Wi-Fi gratuito
Quando utilizzi il tuo laptop o il tuo smartphone in un bar o in un altro luogo pubblico, sii molto prudente nell'impiego della connessione Wi-Fi gratuita. Evita di esporre i dati sensibili attraverso acquisti online e online banking. Se devi necessariamente utilizzare una rete Wi-Fi gratuita, è bene ricorrere a una connessione VPN, come Kaspersky Secure Connection, in grado di proteggere la connessione mediante la crittografia dei dati.
Usa una protezione anti-virus
Proteggi il tuo computer dal malware con Kaspersky Antivirus, che esamina automaticamente il computer per rilevare eventuali minacce. Se il sistema è stato infettato dal malware, la nostra tecnologia lo rimuoverà dal dispositivo e provvederà a informarti.
Installa un software anti-virus nel tuo telefono
Anche i telefoni sono vulnerabili al malware, quindi è essenziale proteggere il telefono da potenziali attacchi malware, proprio come i computer. Per avere sempre la protezione più aggiornata nel telefono si consiglia Kaspersky Antivirus for Android o Kaspersky Mobile Security, se possiedi un iPhone.
Articoli correlati: