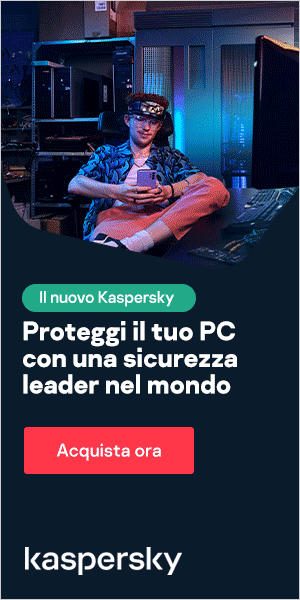Perché il mio computer è lento? Come e perché i computer rallentano
L'avvio e l'esecuzione di Windows dovrebbero essere velocissimi, ma con il tempo i computer rallentano gradualmente per diversi motivi.
Un numero sempre crescente di programmi installati ingombra il disco rigido e richiede più memoria per l'esecuzione. Alcuni sono configurati in modo da essere eseguiti in background a ogni avvio del PC, pertanto al riavvio il computer deve compiere un'operazione in più. Nei computer meno recenti i driver possono essere obsoleti, oppure l'hardware può faticare a tenere il passo con i nuovi prodotti software ad alto consumo di memoria. Il disco rigido potrebbe essere frammentato e troppo ingombro di file. Se lo spazio disponibile sul disco rigido non basta, il computer fatica a eseguire i programmi in modo efficiente. E se a questo si aggiungono potenziali infezioni da virus, la velocità del computer può diminuire ulteriormente.
In questo articolo scoprirai come aumentare la velocità del tuo laptop. Si tratta di un processo facile e relativamente privo di rischi. In ogni caso, prima di cominciare è sempre consigliabile creare un backup dei dati sul computer. Esegui un backup su un disco rigido esterno e nello storage cloud e prepara un backup del sistema creando un punto di ripristino in Windows. Per sicurezza, assicurati di riuscire a leggere i file contenuti nel backup.
Rallentamenti dovuti al malware
Virus, spyware, Trojan, adware e altri programmi dannosi possono determinare una drastica riduzione della velocità del computer, perché possono essere eseguiti in background e influire negativamente sulle performance.
Infatti, il malware può installarsi in varie posizioni e può essere difficile rimuoverlo completamente senza un soluzione di Cybersecurity appropriata. Se non viene rimosso correttamente, i programmi possono subire continue interferenze o addirittura arrestarsi in modo anomalo. Il malware può consumare una notevole quantità di memoria, lasciando ben poche risorse a disposizione degli altri programmi, e a sua volta questo può rallentare l'esecuzione delle applicazioni cruciali e delle funzioni del laptop in generale.
Suggerimenti per impedire al malware di rallentare il tuo laptop
- Assicurati di utilizzare un efficace programma anti-malware, come Kaspersky Antivirus, per prevenire eventuali infezioni del tuo laptop.
- Aggiorna regolarmente il sistema operativo.
- Evita di visitare o scaricare file da siti web non attendibili.
- Implementa procedure di sicurezza e-mail, ad esempio evitando di aprire messaggi provenienti da mittenti sconosciuti o poco affidabili ed eliminando quelli che potrebbero essere tentativi di phishing o messaggi spam dannosi.
Altri metodi per aumentare la velocità del tuo laptop
Accelerazione dei tempi di avvio
Occorre innanzitutto identificare il problema. Apri il Visualizzatore eventi e osserva i programmi caricati all'avvio, verificando anche il tempo impiegato per completare l'operazione. Il Visualizzatore eventi è parte integrante del software di Windows e può essere aperto tramite il comando Esegui (tasto Windows+R). Digita eventvwr.msc nella finestra di dialogo e clicca su OK.
Cerca l'Evento 100, che mostra la velocità di avvio in secondi, quindi osserva gli ID evento che iniziano per 101, corrispondenti alle applicazioni che rallentano il computer.
Molto probabilmente, non è necessario eseguire tutti questi programmi durante la procedura di avvio. Se, ad esempio, non hai bisogno di avviare i programmi seguenti in fase di avvio del sistema, puoi semplicemente configurarli in modo che vengano avviati quando necessario:
- QuickTime
- Skype
- Google Drive
- Adobe Reader
- Spotify Web Helper
- Driver NVIDIA
Se identifichi altri programmi problematici, cercali con Google per scoprire se sono componenti essenziali di Windows oppure possono essere rimossi in tutta sicurezza.
Una volta identificati questi programmi, torna al comando Esegui e digita "msconfig" nella finestra di dialogo, per avviare l'utilità di configurazione del sistema. Passa alla scheda "Avvio" e deseleziona le voci corrispondenti ai programmi che non desideri eseguire all'avvio. Ma devi prestare molta attenzione a non disattivare i programmi necessari per l'esecuzione del computer, quindi agisci con prudenza e assicurati di eseguire un backup completo dei dati su un disco esterno prima di cominciare.
A questo punto, riavvia il computer e confronta il tempo indicato nel Visualizzatore eventi con quello impiegato per il riavvio precedente. Dovrebbe essere notevolmente inferiore. La rimozione di questi programmi dovrebbe migliorare anche la velocità operativa, perché il sistema ha meno operazioni da eseguire.
Pulizia del laptop
Dopo aver accelerato l'avvio del PC, vediamo come incrementare ulteriormente la velocità del laptop e concentriamoci sulle performance operative.
Occorre innanzitutto eliminare i programmi inutili. Apri il Pannello di controllo e cerca "Programmi", quindi apri Programmi e funzionalità. Probabilmente noterai alcune applicazioni che proprio non ti servono, come un gioco che non usi da un anno o un software di editing fotografico che hai abbandonato per uno strumento più efficace o più semplice da usare, oppure app come Xbox e Meteo, che vengono installate automaticamente con Windows ma che tu non utilizzi.
Ci possono anche essere applicazioni che non servono più perché non sono al passo con i tempi. QuickTime non è più supportato in Windows dal 2016 e presenta numerose vulnerabilità che possono costituire un facile obiettivo per gli hacker. Puoi eliminare anche Shockwave Player, che eseguiva Adobe Flash, e Microsoft Silverlight, che consentiva di vedere contenuti web avanzati quando per farlo occorreva ancora un software apposito, perché non sono supportati dai browser attuali e non sono più necessari.
A questo punto è necessario pulire la cache, che costituisce una sorta di sgabuzzino per il computer. Durante l'esecuzione, tutti i programmi creano file temporanei nella relativa memoria a breve termine. Può trattarsi di file temporanei Internet, miniature, dump di memoria con gli errori di sistema, file di log e file di segnalazione degli errori. Anche durante l'aggiornamento del sistema operativo vengono spesso create enormi quantità di file temporanei. Pertanto, se hai recentemente aggiornato il PC da Windows 7, molto probabilmente ci sono parecchi file da eliminare.
Accedi a Impostazioni e quindi a Sistema, seleziona Archiviazione e quindi File temporanei. Puoi rimuovere tutti questi file, e cogliere l'occasione anche per svuotare il Cestino.
Probabilmente sul PC sono presenti moltissimi file che non ti servono più. Poiché l'esplorazione dell'intero disco rigido richiederebbe troppo tempo, concentrati su quelli che ti consentono di ottenere il massimo impatto con il minimo sforzo, ovvero i file di grandi dimensioni.
Per fortuna con Esplora risorse è facilissimo cercare questi file. Apri Esplora risorse, clicca su Cerca e seleziona l'opzione per i file con dimensioni superiori a 100 MB. Se nel riquadro sinistro è selezionato "Questo PC", verranno elencati tutti i file con dimensioni superiori a quella specificata, indipendentemente dalla directory in cui si trovano.

Se il computer ha perso velocità semplicemente perché c'erano troppi dati sul disco rigido e troppi programmi in esecuzione, noterai che il tuo laptop ora è decisamente più veloce. Ma ci sono ancora molte altre cose che puoi fare.
Ottimizzazione e aggiornamento
Una volta eliminati i file ingombranti, è necessario ottimizzare le impostazioni. Occorre innanzitutto deframmentare il disco rigido. È facilissimo. Accedi al menu Start, clicca su Defrag e quindi su Ottimizza. L'operazione può richiedere molto tempo, pertanto conviene eseguirla per ultima e lasciare che il PC lavori durante la notte.
Che cos'è la deframmentazione? Anche se all'inizio il disco rigido è completamente vuoto, ogni volta che utilizzi i file, li modifichi, li copi o li sposti, si crea ingombro. Alcune parti dei file vengono dimenticate o inserite negli spazi vuoti. La deframmentazione del disco riorganizza i dati in modo che risultino ordinati, senza spazi vuoti o parti dimenticate, e soprattutto mantenendo vicini i dati correlati, per evitare al disco rigido di eseguire operazioni troppo impegnative per trovare file troppo sparpagliati. La deframmentazione può veramente accelerare l'esecuzione del tuo laptop.
Il passo successivo consiste nell'aggiornamento dei driver. Si tratta di file che indicano ai componenti del computer e alle periferiche come interagire tra loro, pertanto esiste un driver per la scheda grafica, uno per la scheda audio, uno per il touchpad del laptop, uno per la scheda Ethernet o wireless e così via. Questa è una delle fasi più impegnative della procedura di accelerazione di Windows, perché occorre individuare driver che possono trovarsi in tre aree diverse:
- In Windows Update
- Sul sito web del produttore del computer (ad esempio Dell)
- Sul sito web del produttore del componente (ad esempio Creative Technology o Asus)
Devi sempre utilizzare il driver più recente, ovunque si trovi. Scarica il driver, quindi installalo premendo Tasto Windows+X e selezionando Gestione dispositivi. Seleziona il dispositivo che desideri aggiornare, clicca su di esso con il pulsante destro del mouse e scegli "Aggiorna driver", quindi seleziona "Cerca il software del driver nel computer" e seleziona la cartella in cui si trova il driver. Windows dovrebbe fare tutto il resto.
Pulizia dell'hardware
Apri il laptop e utilizza una bomboletta ad aria compressa per rimuovere la polvere (non usare un aspiratore, perché provoca un accumulo di elettricità statica molto nocivo per il PC). Ti stupirai di scoprire quanta polvere si nasconde all'interno di un computer. La polvere non deve essere eliminata solo per motivi estetici, ma perché può ostruire le prese d'aria, bloccare la rotazione delle ventole e intasare i dissipatori di calore, impedendo al computer di raffreddarsi. Anche questo aspetto può influire negativamente sulle performance e accelerare il consumo della batteria.
Possibili upgrade
Se desideri aumentare ulteriormente la velocità del tuo laptop, puoi prendere in considerazione alcuni upgrade:
- Se utilizzi ancora Windows 7, passa a Windows 10. Oltre a ridurre di alcuni secondi i tempi di avvio del sistema, garantisce che il PC continuerà a essere supportato con patch di sicurezza e aggiornamenti del sistema operativo.
- Se disponi solo di 4 GB di RAM, esegui un upgrade della memoria. Con alcune schede aperte Chrome utilizza circa 3 GB, e non resta molto per gli altri programmi del computer.
- Considera la possibilità di sostituire il disco rigido a rotazione meccanica (HDD)con un'unità a stato solido (SSD), che aumenta notevolmente la velocità di avvio del sistema e garantisce anche performance operative più rapide e uniformi. Inoltre, le unità SSD consumano meno energia e questo può contribuire a prolungare la durata della batteria.
Spostamento di file su altri supporti
Se il disco rigido è quasi pieno, per migliorare le performance puoi provare a spostare altrove i file di grandi dimensioni.
- Puoi acquistare un disco rigido esterno, utile anche per conservare i file di backup,
oppure
- abbonarti a un valido servizio di storage cloud.
È consigliabile mantenere sul laptop i file essenziali per il lavoro quotidiano e spostare altrove i vecchi progetti, i film già visti che desideri conservare e altri file che non utilizzi tutti i giorni e possono essere facilmente eliminati dal disco rigido, liberando il laptop per i contenuti veramente necessari.
Link correlati
Consiglio della settimana: Come accelerare una scansione del computer