Oggi un disco rigido danneggiato non significa necessariamente la perdita di tutti i dati. Esistono infatti i servizi cloud: la posta viene archiviata in Gmail, i file in Dropbox, le note in Apple Notes e così via. Ma pur usando i servizi cloud non si può fare a meno di avvalersi di misure di backup. Anziché problemi di danni alle unità, i servizi cloud presentano altre sorprese: ad esempio, potrebbero fallire economicamente o aumentare di prezzo oppure potrebbero smarrire i dati degli utenti o usarli per addestrare l’AI. E se Internet non dovesse funzionare, i dati presenti solo online sarebbero inutili.
Per non essere colti alla sprovvista da improvvise indisponibilità o modifiche alle politiche dei servizi, è doveroso eseguire sempre il backup dei dati sul proprio computer e avvalersi di una protezione dal ransomware. Inoltre, i backup devono essere sia leggibili che utilizzabili senza software proprietario. Dovrebbero poter essere esportati in formati standard comuni (PDF, HTML) o essere migrati in un’app di “backup” che funzioni offline e senza abbonamento.
Non esiste una ricetta universale: ogni servizio online ha la sua procedura. Oggi esaminiamo il backup dei dati di Notion, un’app e base di conoscenza per le annotazioni personali.
Backup
Notion consente di esportare i dati in uno dei tre formati: PDF, HTML o Markdown+CSV. È possibile esportare una singola nota, un gruppo di note o persino un intero database, ma solo gli abbonati aziendali ed enterprise possono eseguire un’esportazione completa in formato PDF.
Per la maggior parte delle app, si consiglia di esportare in formato HTML, poiché è gratuito, salva tutti i tipi di dati e può essere visualizzato in qualsiasi browser senza bisogno di software speciali.
Puoi eseguire l’esportazione su un computer desktop o su un dispositivo mobile. Per piccole quantità di dati il download in formato ZIP è immediato; per grandi quantità, riceverai un collegamento per il download tramite e-mail, che impiegherà più tempo.
Per esportare più note o una sottopagina, premi l’icona del menu avanzato (•••), seleziona Esporta, specifica HTML come formato di esportazione e includi le sottopagine e tutti i tipi di contenuto (opzione Tutto).
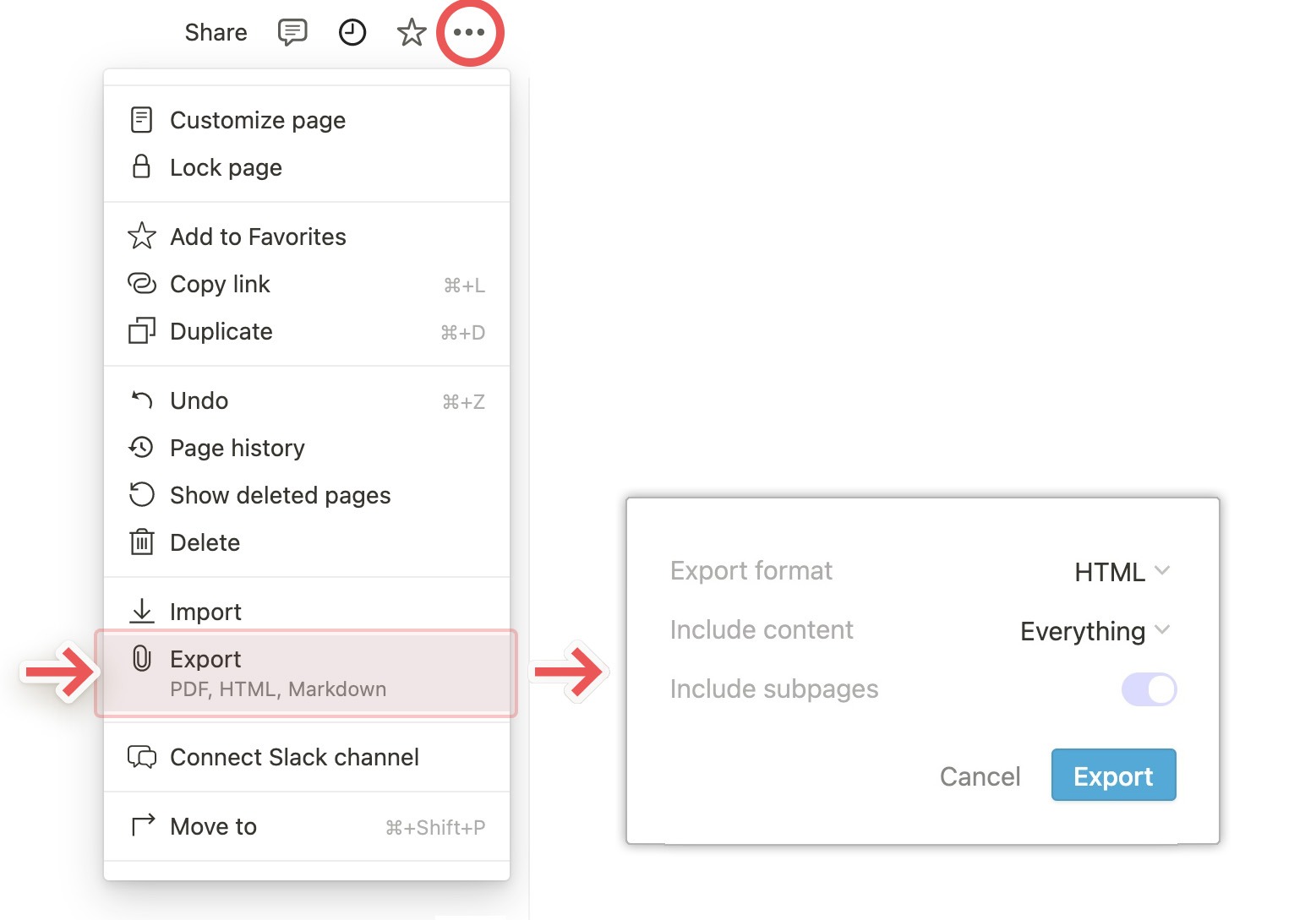
Come esportare tutti i dati da Notion
Un’intera area di lavoro può essere esportata dall’app desktop o dall’interfaccia Web. Apri le impostazioni e in Area di lavoro → Impostazioni fai clic su Esporta tutto il contenuto dell’area di lavoro. Oltre alle impostazioni precedenti, assicurati di abilitare Crea cartella per le sottopagine.
Solo gli amministratori dell’area di lavoro vedranno questa opzione di esportazione. Per i teamspace, l’esportazione non includerà le pagine personali (nascoste) di altri utenti create all’interno del teamspace.
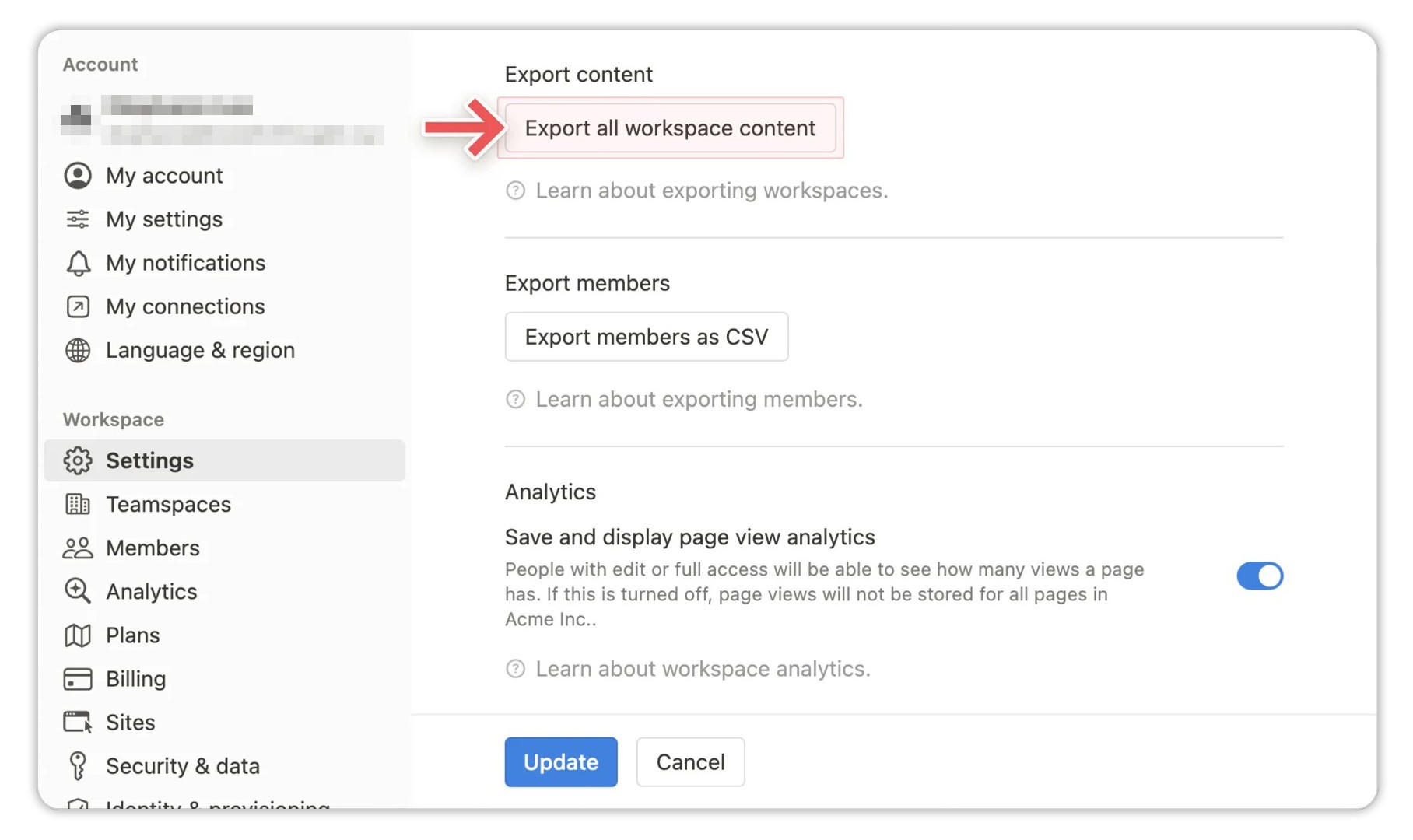
Esportazione di un’area di lavoro da Notion
Dopo avere decompresso il file ZIP nel computer in una cartella separata, sarà possibile aprire il file index.html con qualsiasi browser e navigare liberamente tra le note.
Esportazione in Obsidian o AFFiNE
Oltre che per visualizzare le note salvate, e quindi anche per modificarle senza Notion, è necessario migrare i dati in un’altra app simile che funzioni offline o che risieda su un server di cui si ha il controllo. L’elenco delle possibili alternative a Notion è lunghissimo, pertanto ci limiteremo a due sole app che gli utenti di Notion consigliano spesso come sostitutive.
Obsidian è un’app per l’annotazione strutturata dei dati che può funzionare completamente offline, gratuitamente. È disponibile un servizio a pagamento, Obsidian Sync, per la sincronizzazione di più dispositivi, ma è possibile farne a meno posizionando lo spazio di archiviazione (chiamato vault) in una cartella iCloud o utilizzando plug-in di terze parti per la sincronizzazione con SFTP, Amazon S3, Dropbox o altri servizi.
Per migrare i dati da Notion a Obsidian:
- Esegui un’esportazione completa dell’area di lavoro di Notion secondo le istruzioni precedenti.
- Installa Obsidian e il plug-in di importazione ufficiale.
- Crea un apposito vault in Obsidian per i dati migrati.
- Sotto Impostazioni → Plug-in della community in Obsidian attiva il plug-in di importazione.
- Avvia l’importazione tramite il pulsante sulla barra dei comandi verticale a sinistra.
- Seleziona Notion (.zip) come formato del file di importazione e nella finestra di dialogo specifica il file ZIP scaricato durante l’esportazione.
- Abilita Salva le pagine principali in sottocartelle.
- Premi Importa.
- Attendi il termine dell’importazione.
Per database molto grandi, è possibile che si verifichino problemi con l’importazione di file ZIP incorporati, nel qual caso consulta la pagina della guida nel sito Web di Obsidian.
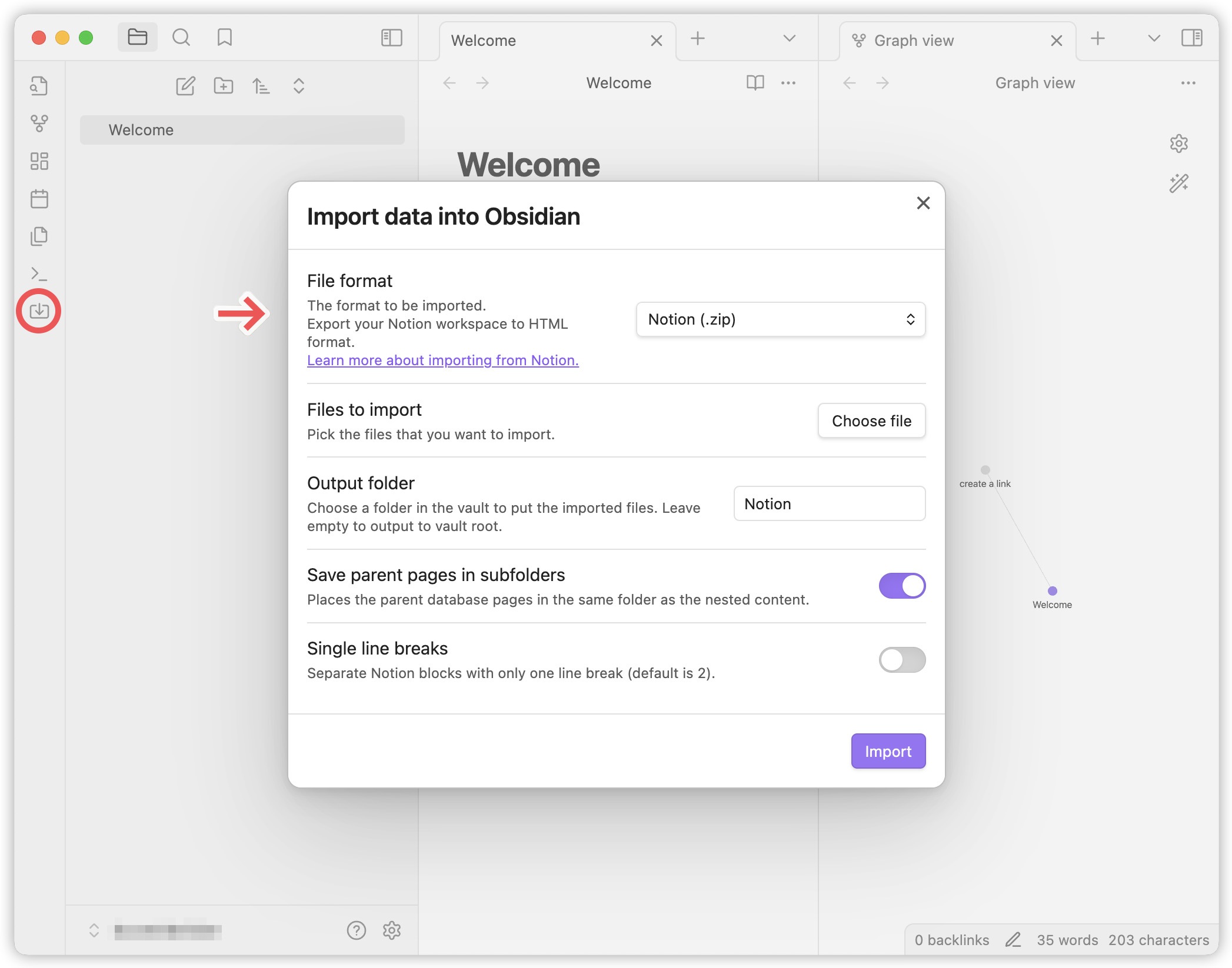
Migrazione dei dati da Notion a Obsidian
AFFiNE è un’app open source che offre uno spazio di lavoro con documenti, lavagne e database completamente uniti, che sostituiscono, secondo gli sviluppatori, sia Notion che Miro. Il modello di business si basa su piani a pagamento e assistenti AI, ma l’app può funzionare offline e persino fare da server indipendente interamente sull’infrastruttura dell’utente.
L’importazione dei contenuti da Notion è integrata nell’app desktop AFFiNE, quindi la procedura è abbastanza semplice:
- Esegui un’esportazione completa da Notion.
- Decomprimi il file in una cartella separata sul computer.
- Installa AFFiNE e crea un’area di lavoro.
- Esegui l’importazione andando su Tutte le pagine → Nuova pagina → Altre opzioni → Importa pagina.
- Scegli l’importazione da file markdown e seleziona il file html dalla cartella decompressa.
Visita il sito Web di AFFiNE per guardare una guida video all’importazione da Notion.
E ricordati di proteggere i backup locali dei tuoi dati da ladri e ransomware con l’aiuto di Kaspersky Premium
 backup
backup

 Consigli
Consigli