L’app ora supporta Comandi rapidi Apple e Siri. In questo post discutiamo delle nuove possibilità offerte ai nostri utenti e di come configurare i comandi rapidi per l’uso con l’app Kaspersky.
Come dare comandi vocali a Kaspersky
Ora è possibile attivare e disattivare la VPN in Kaspersky for iOS usando i comandi vocali. La configurazione è molto semplice e rapida: basta attivare Siri e dire “Siri, apri Kaspersky VPN”. Dopo che il sistema avrà chiesto conferma, toccare il pulsante blu Attiva (Turn on).
Se l’app Kaspersky è stata appena installata su iPhone o iPad e non è ancora stata attivata la VPN, sarà necessario aprire l’app e attivare manualmente la VPN per accettare tutti i necessari contratti con l’utente. Dopodiché, tutto funzionerà senza intoppi.
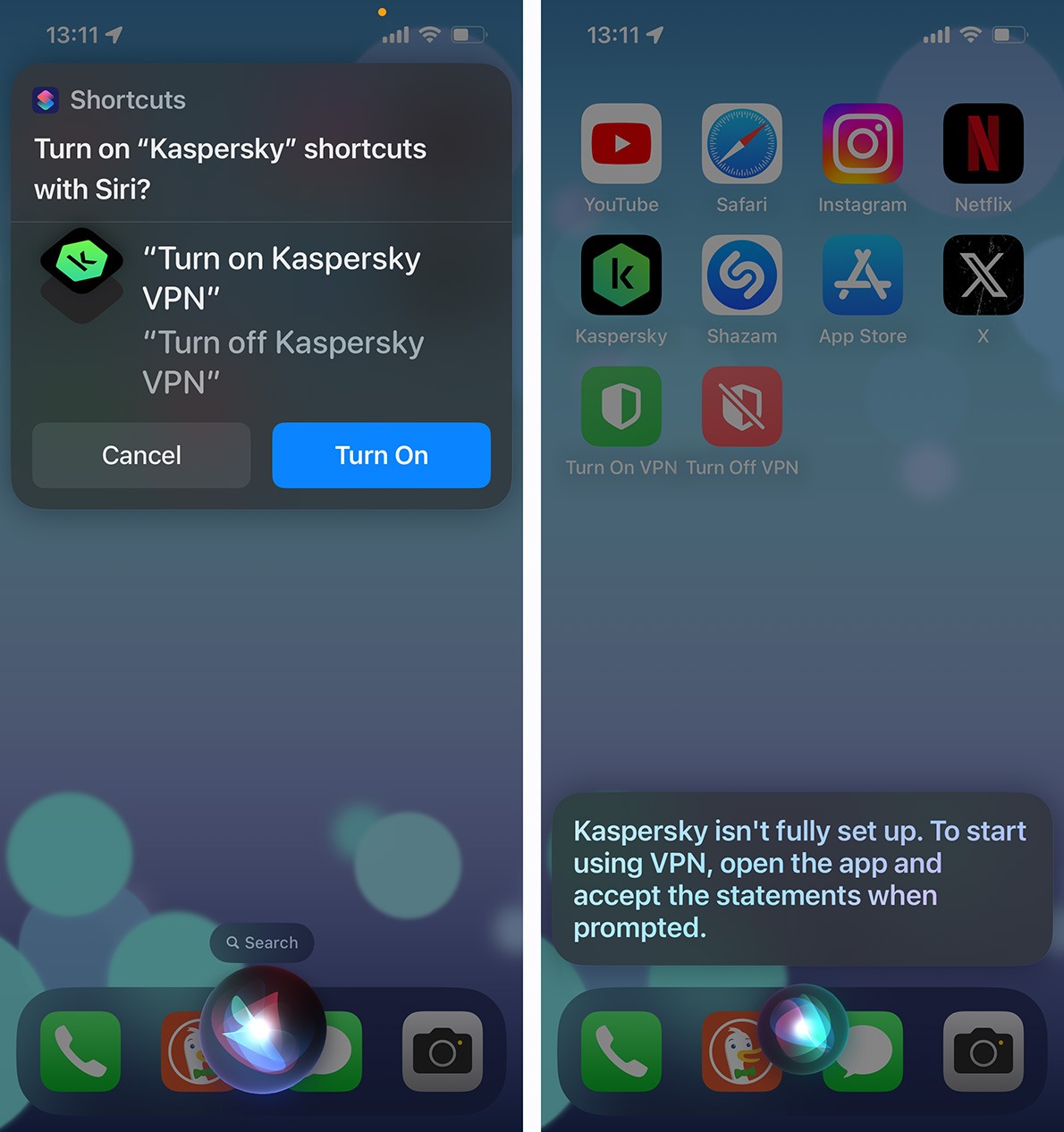
Per attivare i comandi vocali con Kaspersky VPN, avviare Siri e dire “Siri, attiva Kaspersky VPN”
Ora sarà sufficiente dire “Siri, attiva Kaspersky VPN” per stabilire una connessione VPN oppure “Siri, disattiva Kaspersky VPN” per disconnettersi: è facilissimo.
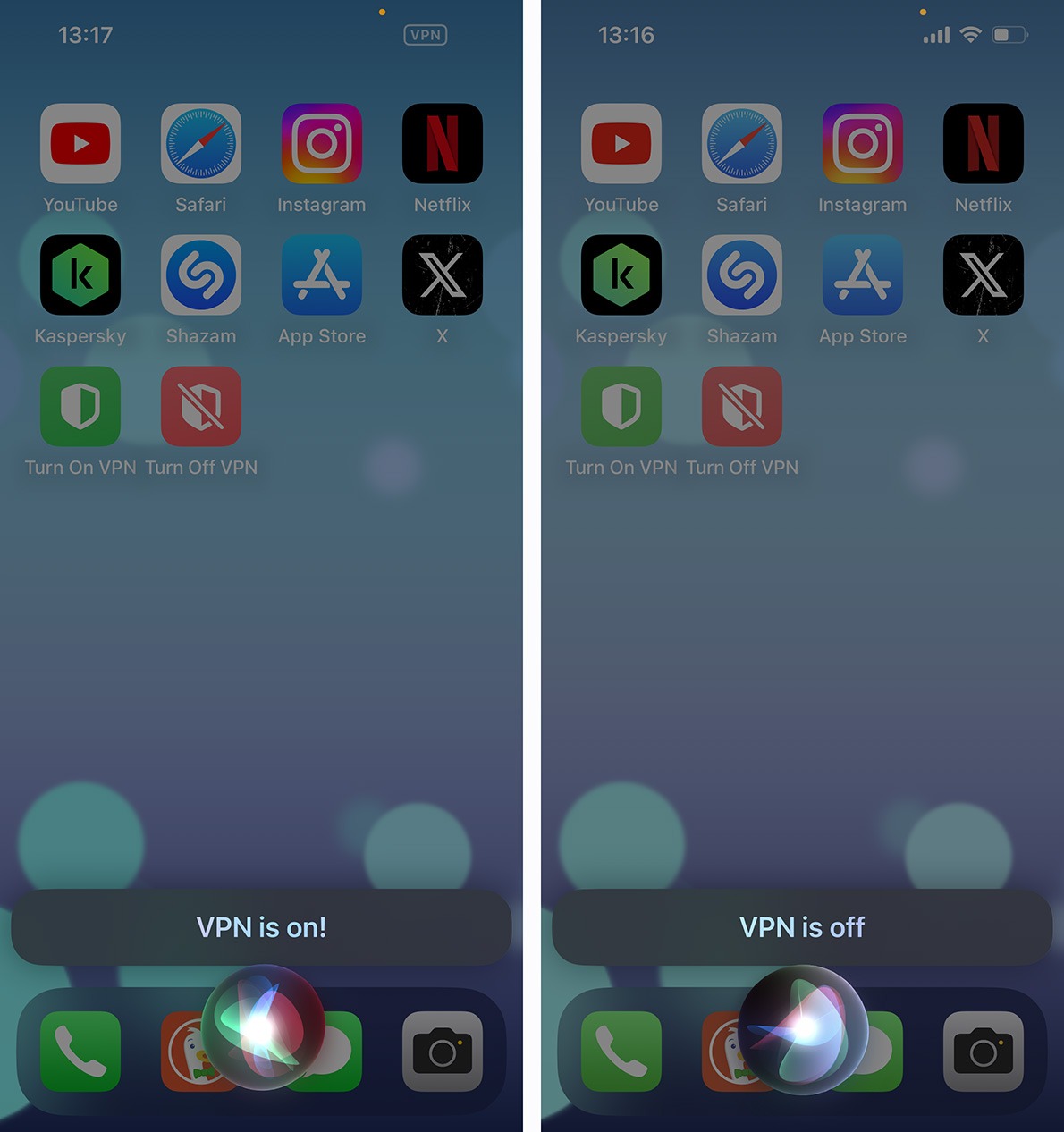
Per attivare Kaspersky VPN, dire “Siri, attiva Kaspersky VPN”. Per disattivarla, dire “Siri, disattiva Kaspersky VPN”
Come attivare e disattivare la VPN utilizzando i comandi rapidi
Ma questo è solo l’inizio. È anche possibile usare l’app Comandi rapidi (Shortcuts, in inglese) di Apple con i comandi “Attiva VPN” e “Disattiva VPN” (Turn on VPN” e “Turn off VPN”) dalla schermata principale dell’iPhone. Per fare ciò, trovare e aprire l’app Comandi rapidi; il modo più semplice per farlo è tramite la ricerca, soprattutto se si utilizza raramente questa app.
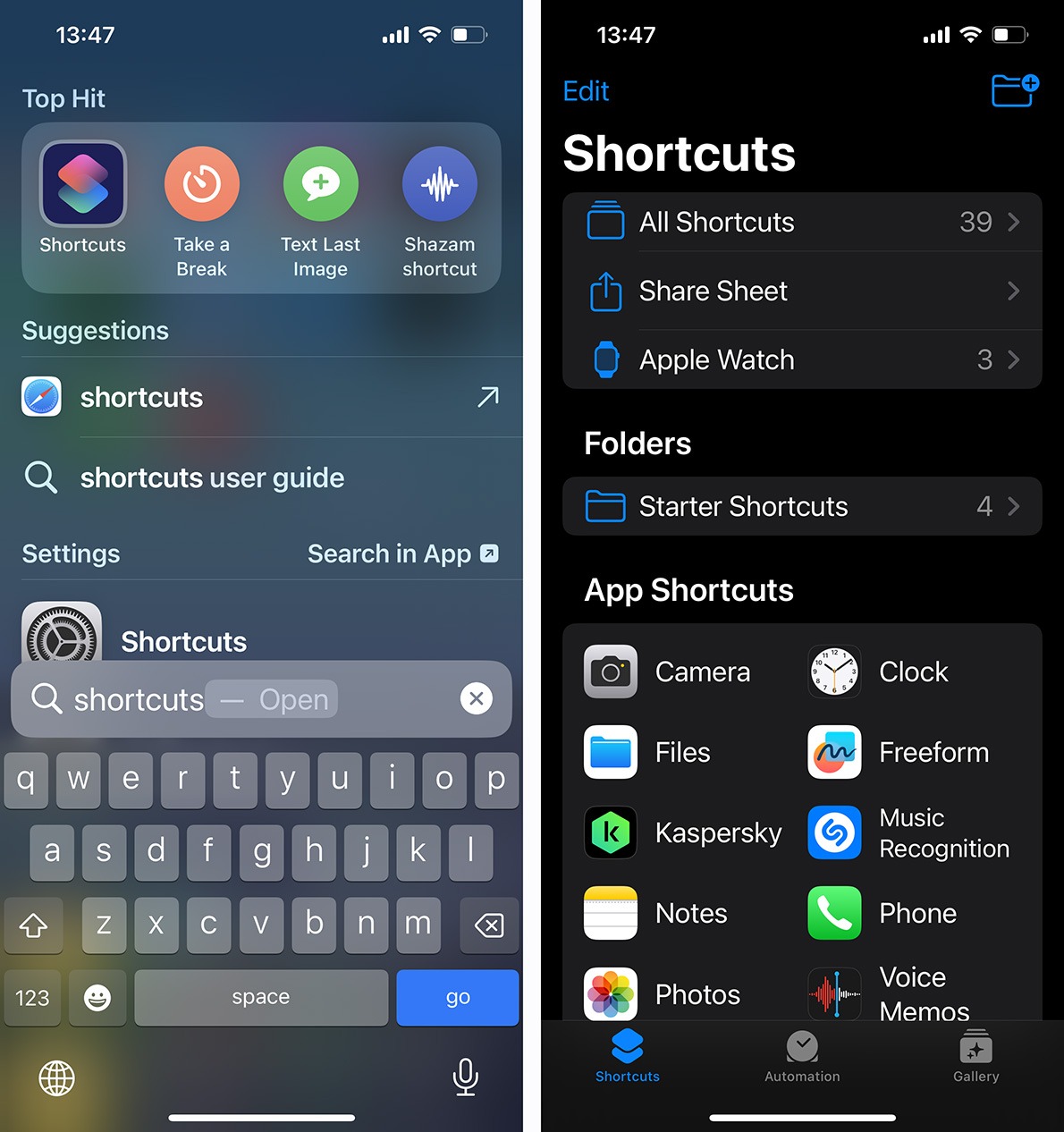
Per configurare i comandi rapidi per Kaspersky VPN nella schermata iniziale, aprire l’app Comandi rapidi e selezionare Kaspersky
Quindi, trovare la voce dell’app Kaspersky in Comandi rapidi e toccarla. Se è difficile da trovare a causa della sovrabbondanza di icone, usare la funzione di ricerca. Per fare ciò, toccare Tutti i comandi rapidi (All Shortcuts) e digitare “Attiva” (“Turn”, in inglese) nel campo di ricerca. In entrambi i casi, i comandi rapidi appariranno sullo schermo.
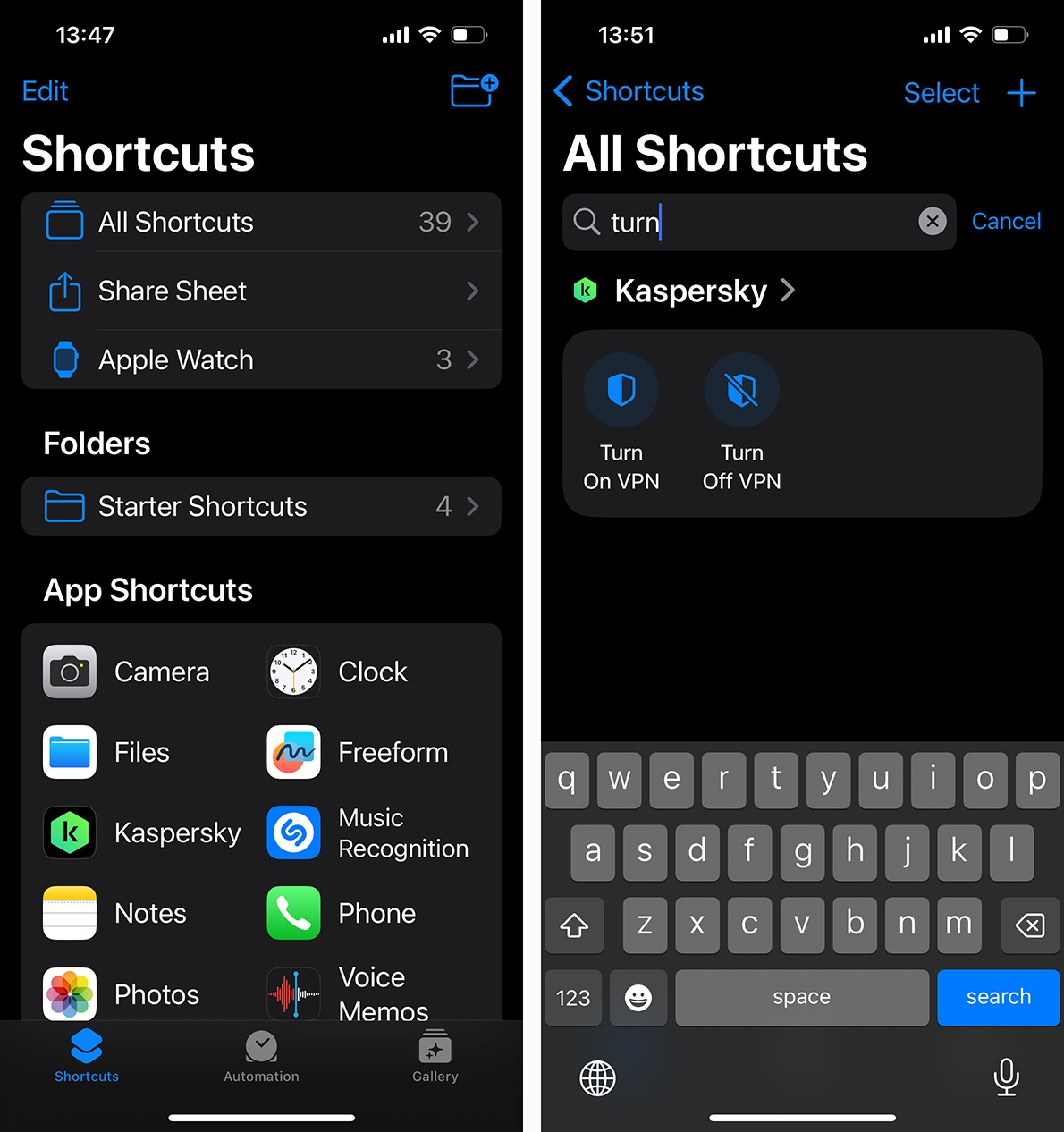
Per trovare i comandi rapidi per Kaspersky VPN in Comandi rapidi è possibile usare la funzione di ricerca
Basta toccare il comando rapido per attivare o disattivare immediatamente la VPN. Per aggiungere un comando rapido alla schermata principale, toccare e tenere premuto il comando. Verrà visualizzato un menu a comparsa: selezionare Aggiungi alla schermata iniziale (Add to Home Screen).
Nella schermata successiva sarà possibile scegliere l’icona e il colore del comando rapido. Per impostazione predefinita, iOS suggerisce il blu, ma è consigliabile scegliere il verde per il comando di attivazione e il rosso per il comando di disattivazione. In questo modo si saprà immediatamente e comodamente quale comando fa cosa.
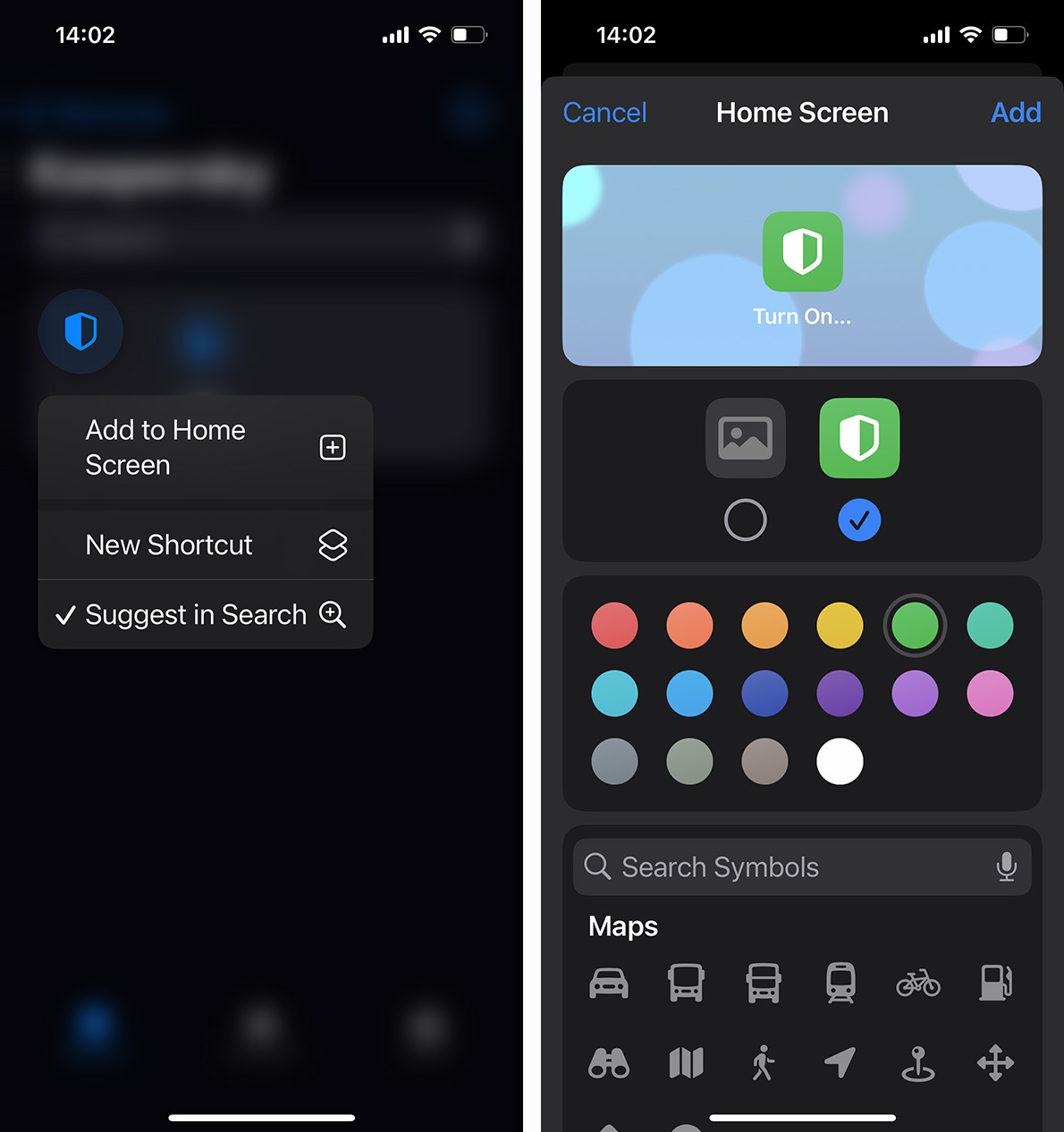
Come aggiungere i comandi rapidi “Attiva VPN” e “Disattiva VPN” (Turn on VPN” e “Turn off VPN”) alla schermata principale
Ecco fatto! Ora si hanno a portata di mano delle “scorciatoie” nella schermata iniziale che consentono di attivare o disattivare rapidamente la VPN in Kaspersky for iOS con un solo tocco.
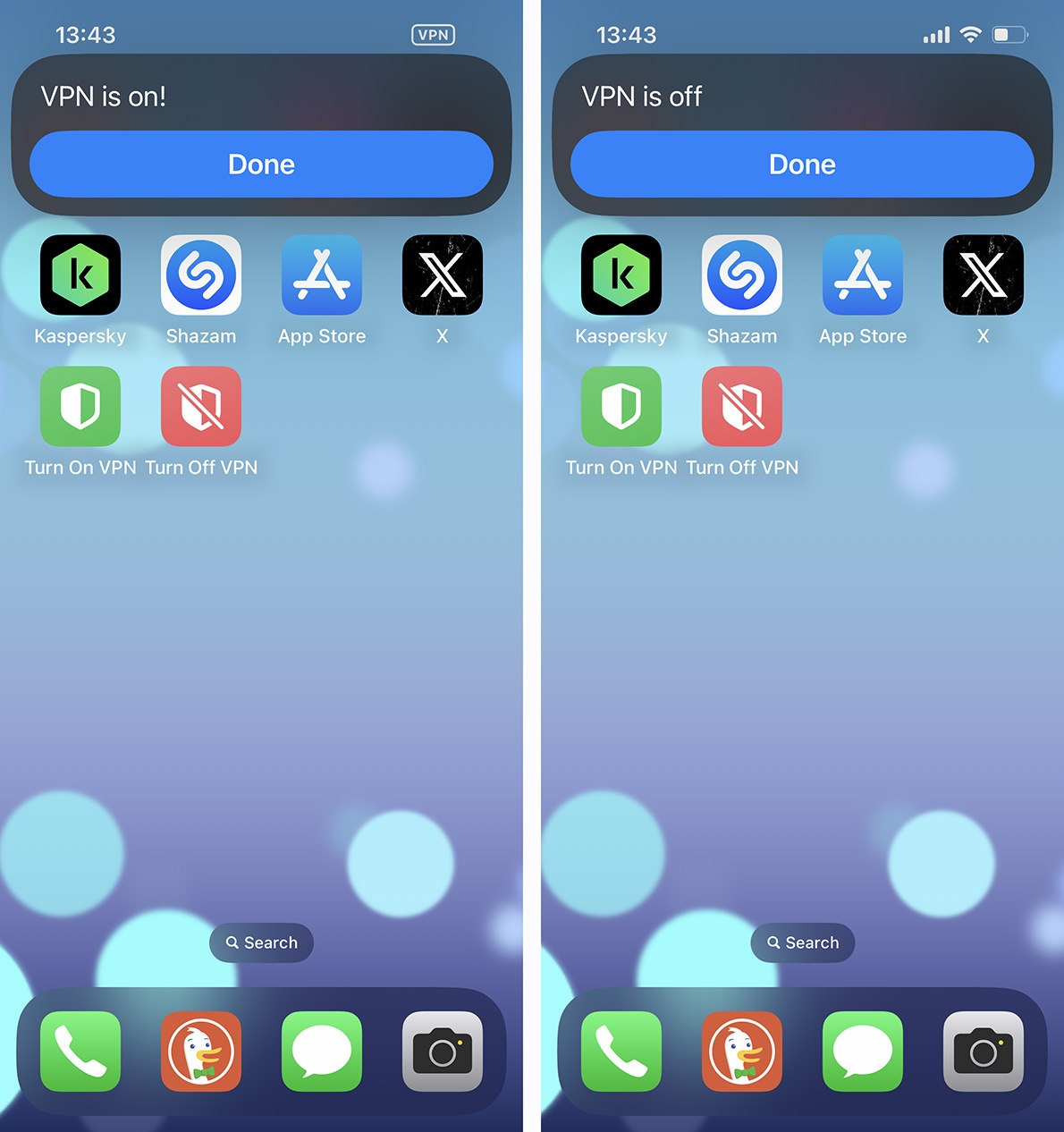
Ora è possibile attivare e disattivare Kaspersky VPN con un solo tocco
Come attivare Kaspersky VPN all’avvio delle app
E ancora non è tutto. È possibile usare i comandi rapidi anche per stabilire automaticamente l’attivazione della VPN in Kaspersky per iOS, ad esempio stabilire automaticamente una connessione VPN all’avvio di una determinata app.
Per fare ciò, aprire l’app Comandi rapidi, andare alla scheda Automazione (Automation) e toccare il grande pulsante blu Nuova automazione (New Automation) oppure il pulsante + nell’angolo in alto a destra dello schermo (se sono già stati creati script di automazione). Nella pagina che si apre, scorrere verso il basso fino all’opzione App e toccarla.
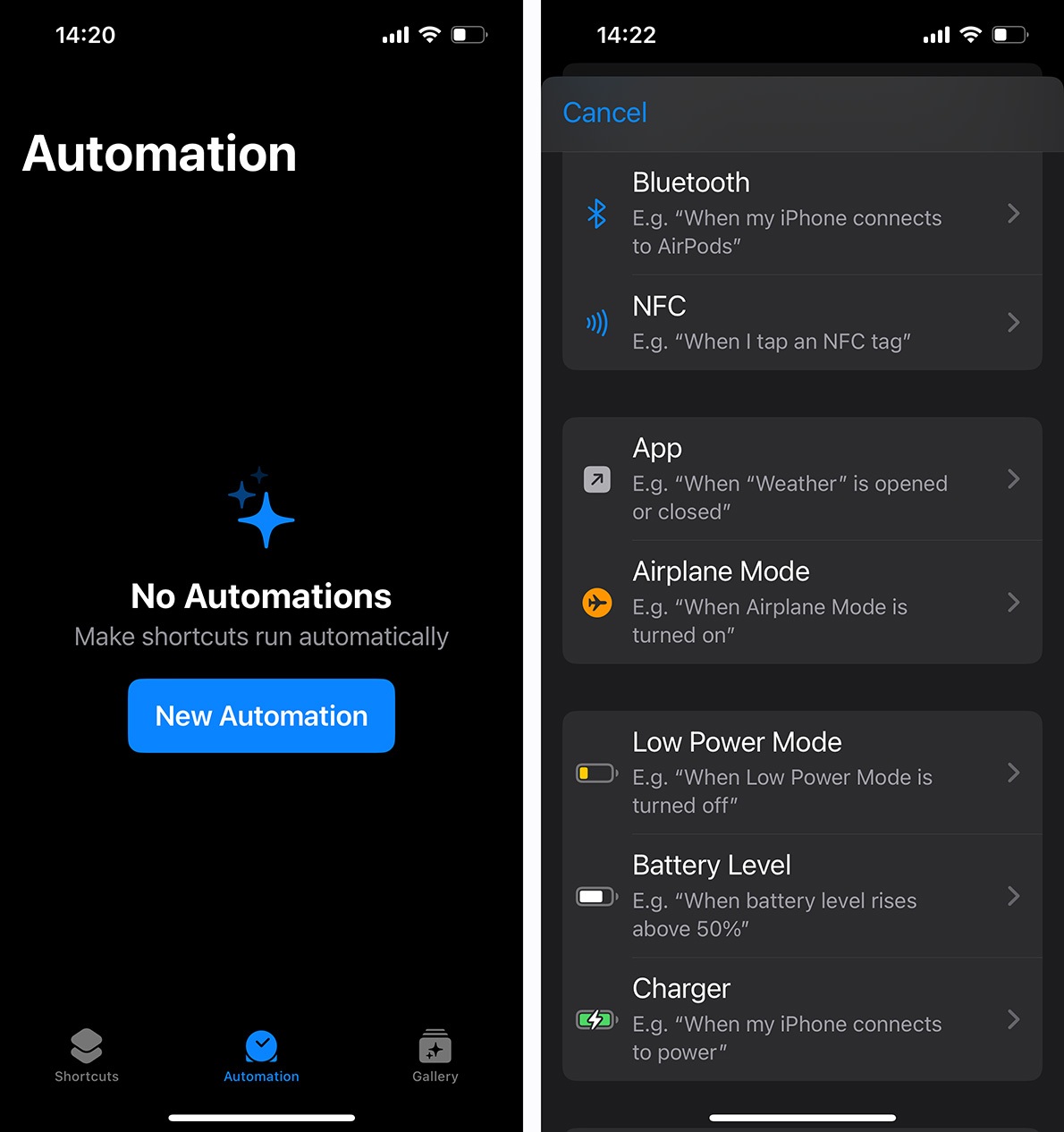
È possibile usare le scorciatoie per automatizzare l’attivazione di Kaspersky VPN, ad esempio all’avvio di una determinata app
Quindi, toccare Scegli (Choose) per selezionare un’app, selezionare la casella nella parte inferiore dello schermo accanto a Esegui immediatamente (Run Immediately) in modo che il sistema non faccia domande inutili e toccare Avanti (Next).
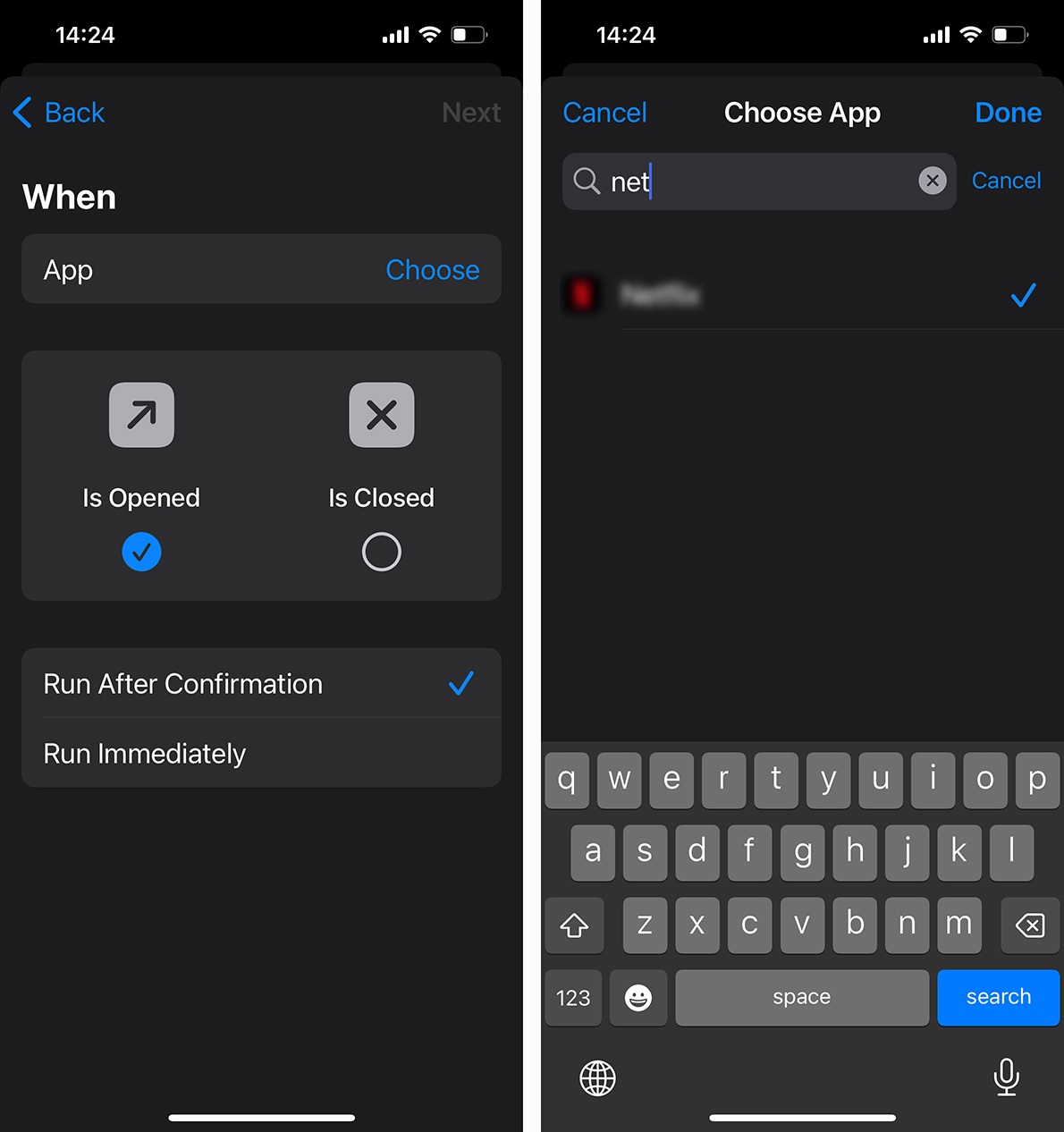
Selezionare l’app desiderata, quindi la casella accanto a “Esegui immediatamente” (Run immetiately)
Nella schermata successiva, usare la ricerca per trovare il comando rapido Attiva VPN (Turn on VPN) e selezionarlo. Fatto! Ora una connessione VPN verrà stabilita automaticamente all’avvio dell’app selezionata.
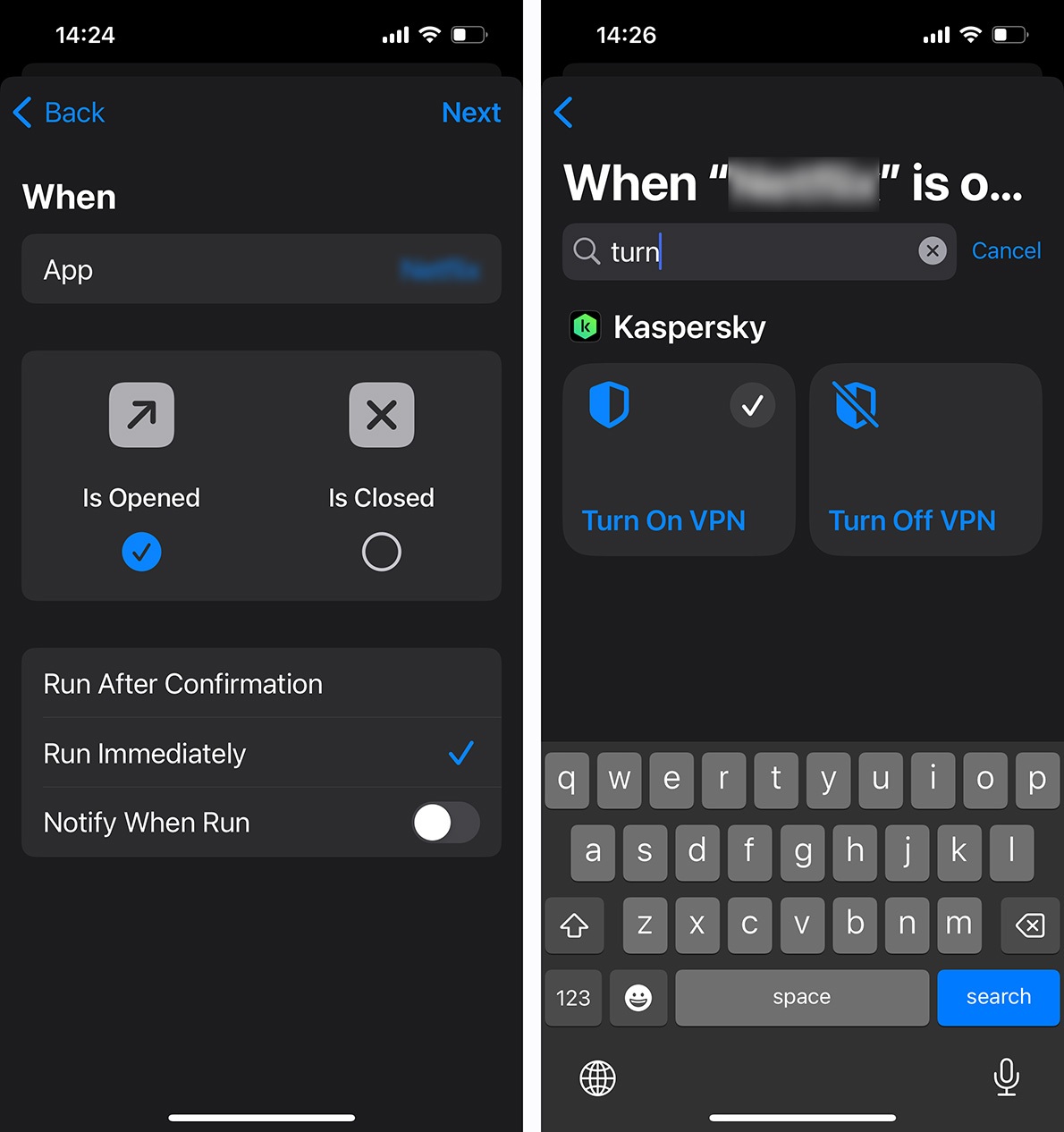
Toccare “Avanti” (Next) e trovare il comando rapido “Attiva VPN” (Turn on VPN)
A proposito, è possibile anche configurare la connessione VPN in modo che si disconnetta automaticamente quando si chiude questa app. A tale scopo, ripetere tutti i passaggi sopra descritti, ma modificare la condizione in È chiusa (Is Closed) e selezionare il collegamento Disattiva VPN (Turn off VPN).
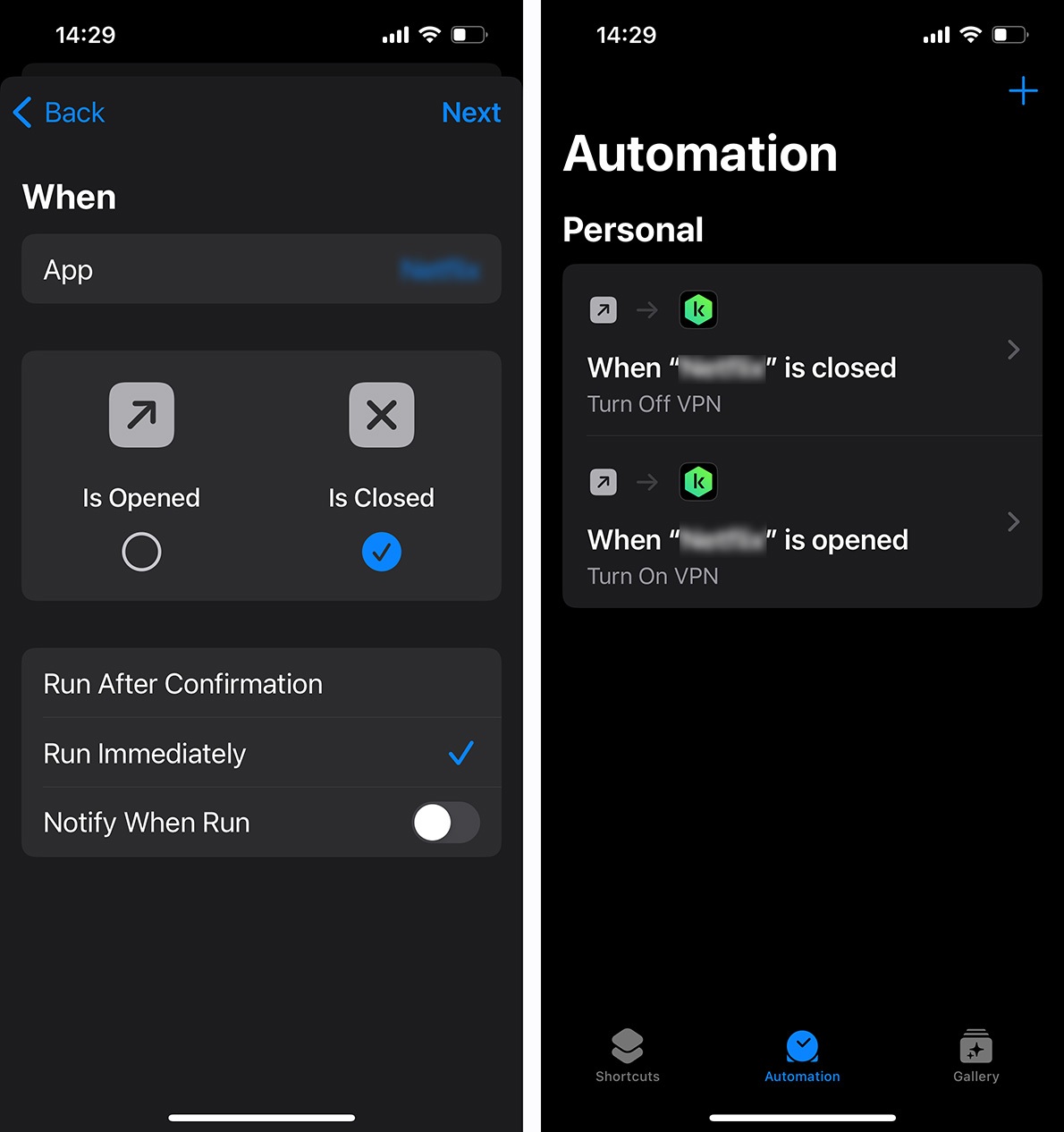
È inoltre possibile disconnettere automaticamente la VPN alla chiusura di un’app: creare un nuovo script di automazione, modificare la condizione in “È chiusa” (Is Closed) e selezionare il collegamento “Disattiva VPN” (Turn off VPN)
Come stabilire l’attivazione di Kaspersky VPN durante la connessione alle reti Wi-Fi
Un’altra possibilità è quella di attivare automaticamente la VPN quando ci si connette a qualsiasi rete Wi-Fi o a una rete specifica di cui non ci si fida completamente ma che si deve utilizzare spesso. Per fare ciò, creare un nuovo script di automazione, scorrere verso il basso fino alla voce Wi-Fi e selezionarla.
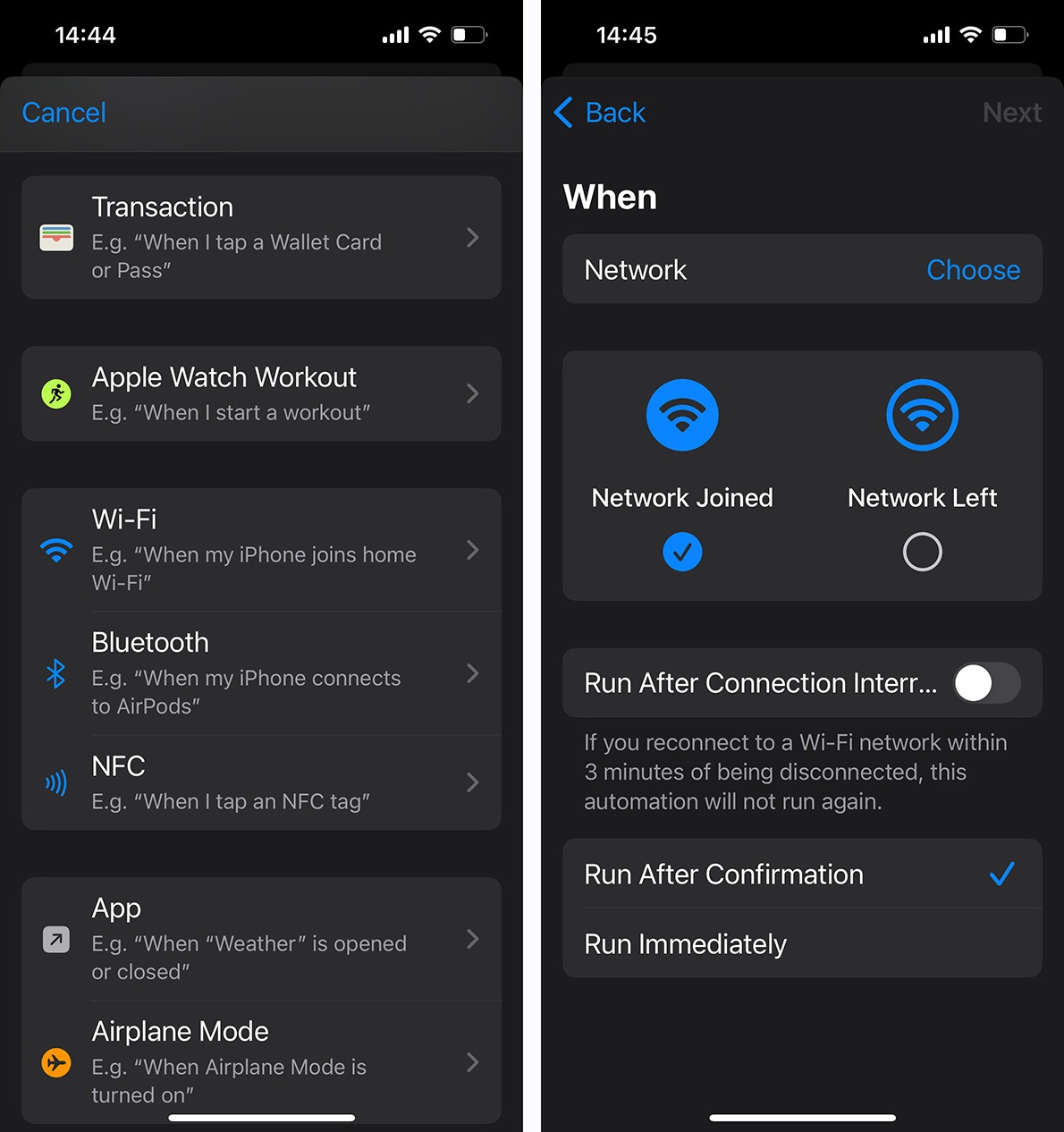
Per attivare automaticamente la VPN durante la connessione alla rete Wi-Fi, creare un nuovo script di automazione e selezionare “Wi-Fi” dall’elenco
Nella finestra che si apre, fare clic su Scegli (Choose) per selezionare una rete specifica oppure su Qualsiasi rete (Any Network). Come prima, selezionare la casella accanto a Esegui immediatamente (Run Immediately) in modo da non dover confermare questa azione ogni volta.
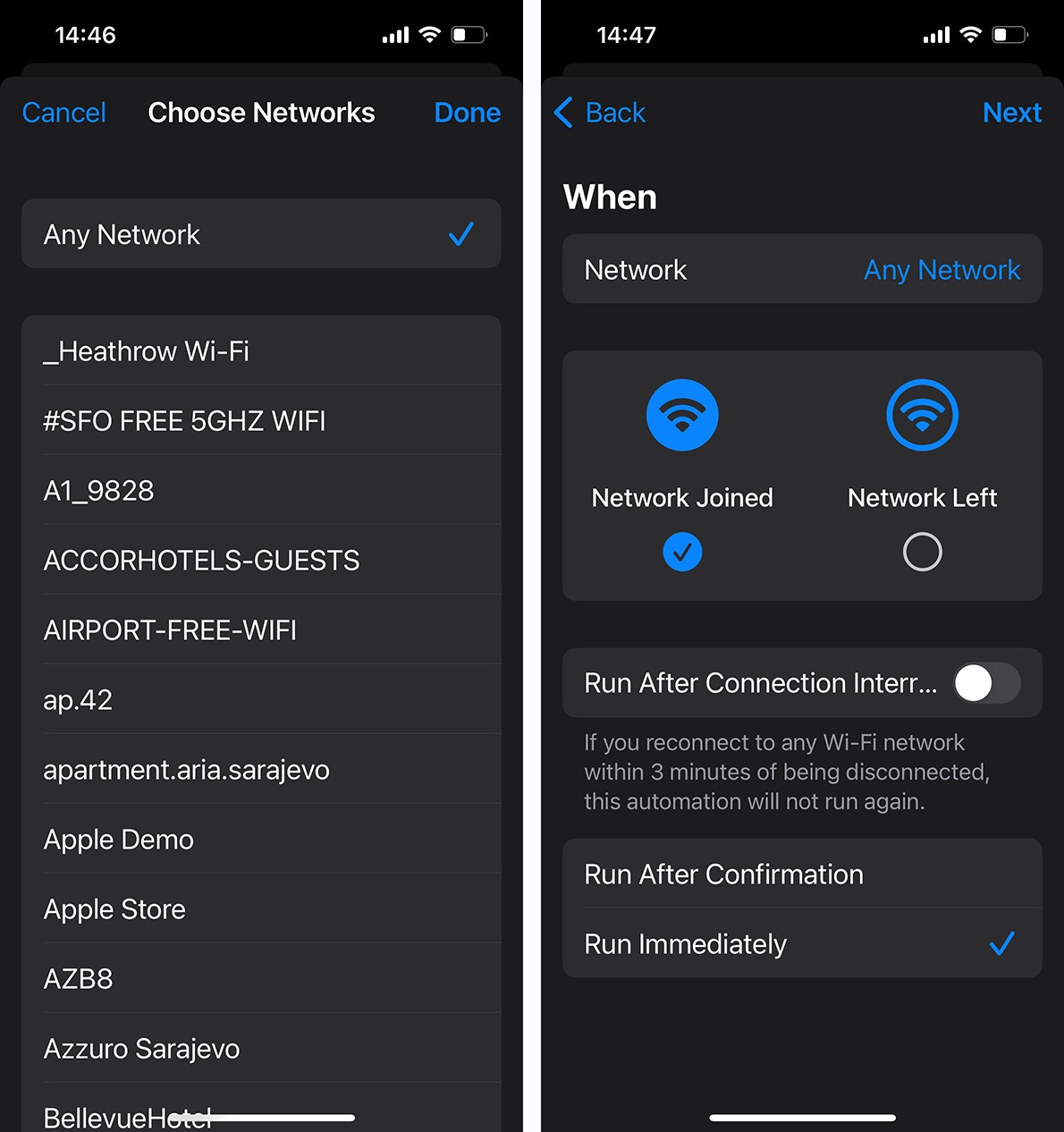
Selezionare la rete desiderata o “Qualsiasi rete” (Any Network) e selezionare la casella accanto a “Esegui immediatamente” (Run Immediately)
Quindi, fare clic su Avanti (Next) e selezionare il comando rapido Attiva VPN (Turn on VPN). È anche possibile creare uno script aggiuntivo per chiudere automaticamente la connessione VPN al momento della disconnessione dalla rete Wi-Fi.
Le funzionalità descritte in questo post sono disponibili per gli utenti abbonati di Kaspersky Plus e Kaspersky Premium.
Altre utili funzionalità di Kaspersky for iOS
Naturalmente, la VPN non è l’unica funzione nella nostra super app Kaspersky per iOS, che include anche anti-phishing, blocco di annunci e tracker, gestore di password, controllo automatico della perdita di dati personali, protezione della rete domestica da estranei e molto altro.
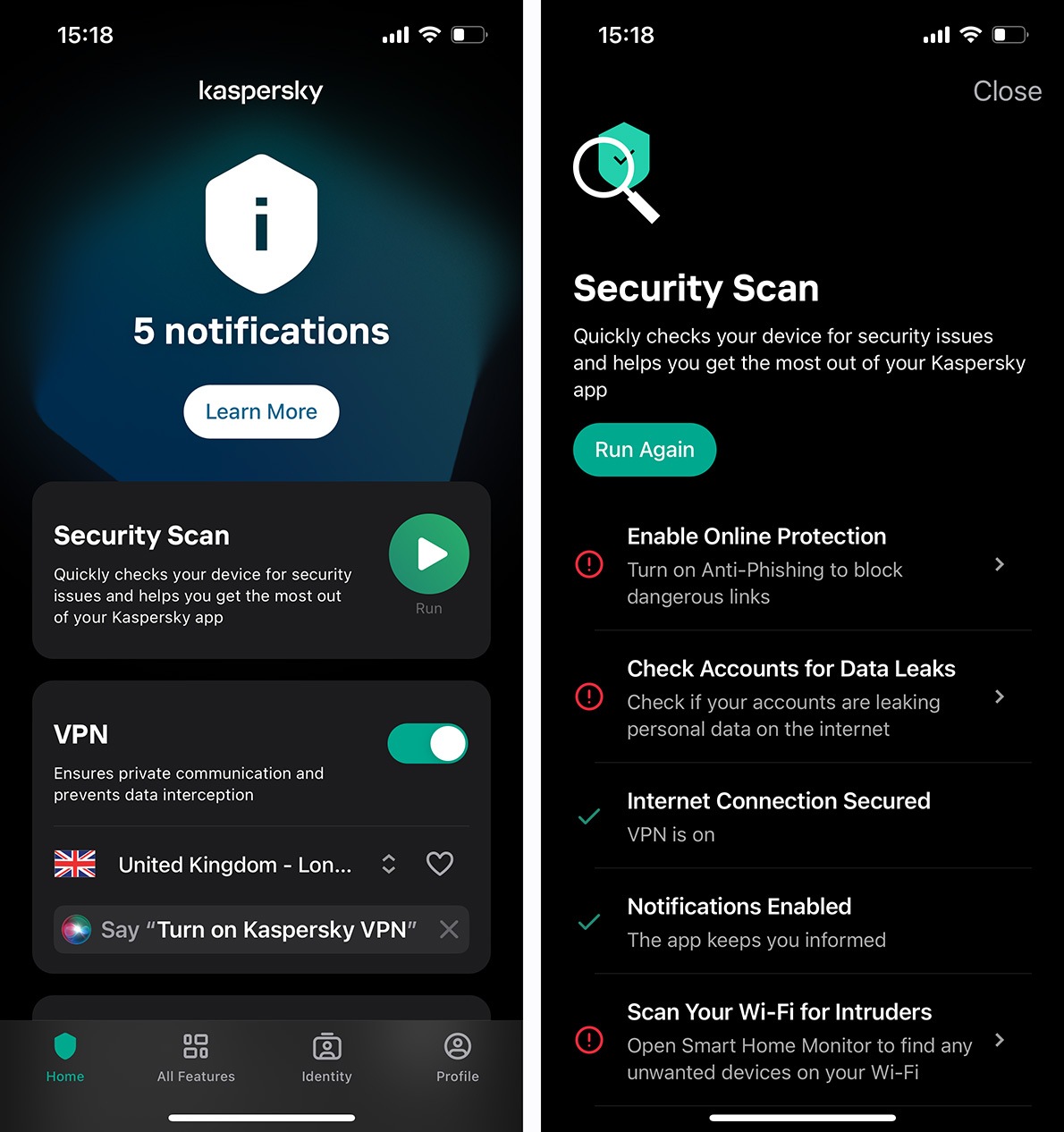
Per migliorare la sicurezza del dispositivo, toccare semplicemente “Scansione di sicurezza” (Security Scan)
A proposito, l’app Kaspersky for iOS aggiornata dispone di un comodo pulsante Scansione di sicurezza (Security Scan) nella parte superiore della schermata principale che consente di eseguire un controllo di sicurezza e migliorare la protezione del dispositivo con un solo tocco.
 iOS
iOS

 Consigli
Consigli