Report, articoli, materiali di marketing, sono tutti tipi di documenti che la maggior parte di noi prima o poi si trova a gestire: li scriviamo e li modifichiamo sul computer, li inviamo via e-mail a colleghi o amici, li condividiamo su cloud, li passiamo ai clienti e molto altro ancora.
Se un file che desiderate condividere con altre persone contiene informazioni che non dovrebbero essere mostrate, potreste avere qualche guaio. Cerchiamo di capire come evitarlo.
Immagini capricciose
Ci sono alcuni segreti, come le password che compaiono sullo sfondo, che vengono svelati nelle immagini e nemmeno gli strumenti di editing se ne liberano correttamente. Ad esempio, anche se con un pennello semitrasparente vengono sfocate accuratamente le informazioni sensibili, basta modificare la luminosità e il contrasto per rivelare il contenuto. Per scoprire come un’immagine può inavvertitamente far trapelare informazioni riservate, e come evitarlo, vi consigliamo di leggere questo post.
In poche parole, per nascondere davvero password, codici a barre, nomi e altri dati segreti nelle immagini che modificate con un editor grafico, è necessario ricordare due cose. In primo luogo, eseguite qualsiasi sfocatura con strumenti opachi al 100%. In secondo luogo, pubblicate l’immagine in un formato “piatto” come JPG o PNG, per evitare che possa essere suddivisa in strati separati.
Ma cosa succede se si vedono informazioni segrete in un’immagine che è incorporata in un documento di testo?
PDF birichini
Immaginate di essere in procinto di inviare una brochure a un cliente quando vi rendete conto che una delle immagini contiene i dati personali di un collega. Ci disegnate sopra un rettangolo nero, utilizzando la versione a pagamento di Adobe Acrobat sul vostro computer dell’ufficio. Tutto risolto, giusto?
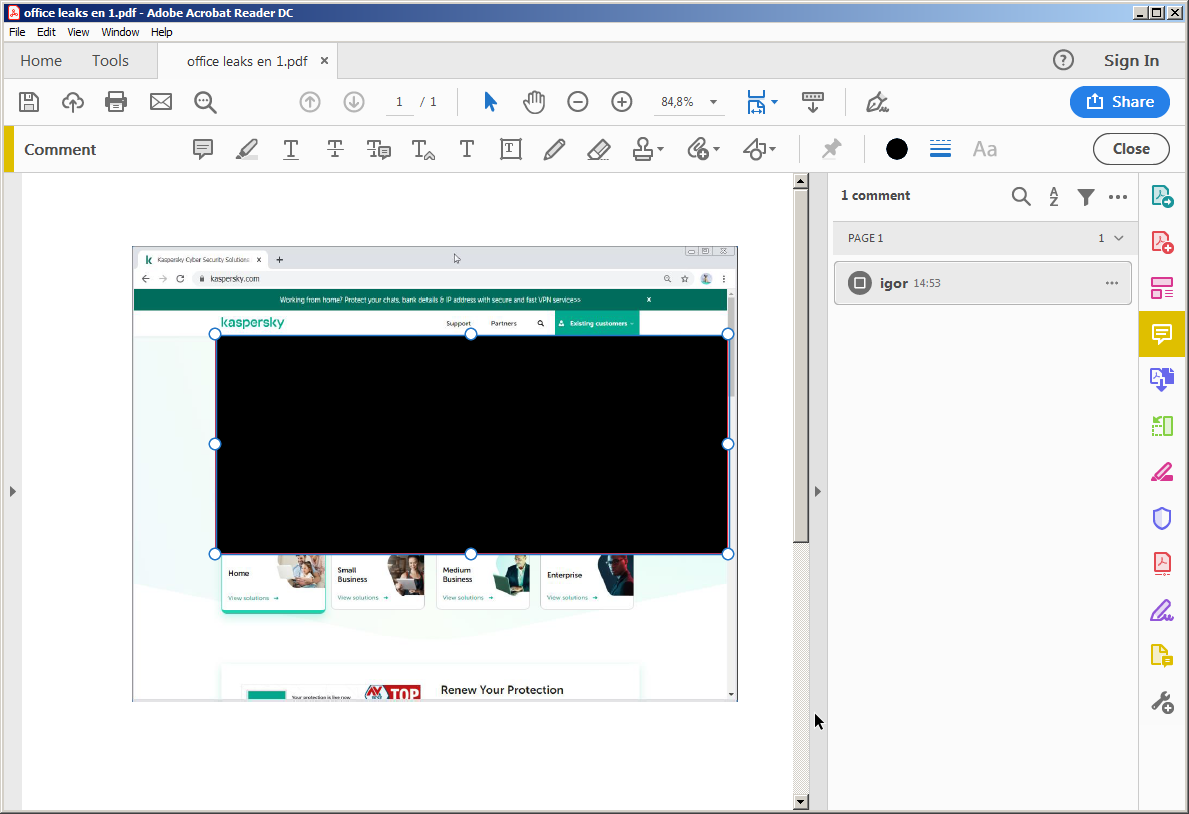
Nascondere parte di un’immagine su Adobe Acrobat Reader.
Purtroppo, se inviate quel documento, il cliente sarà ancora in grado di raccogliere troppe informazioni sul vostro collega. Acrobat non è un programma nato per l’editing di immagini, e non possiede una funzione in grado di combinare un’immagine con ciò che vi viene disegnato sopra, quindi chiunque apra il file può cancellare o spostare i rettangoli e altri grafici in superficie.
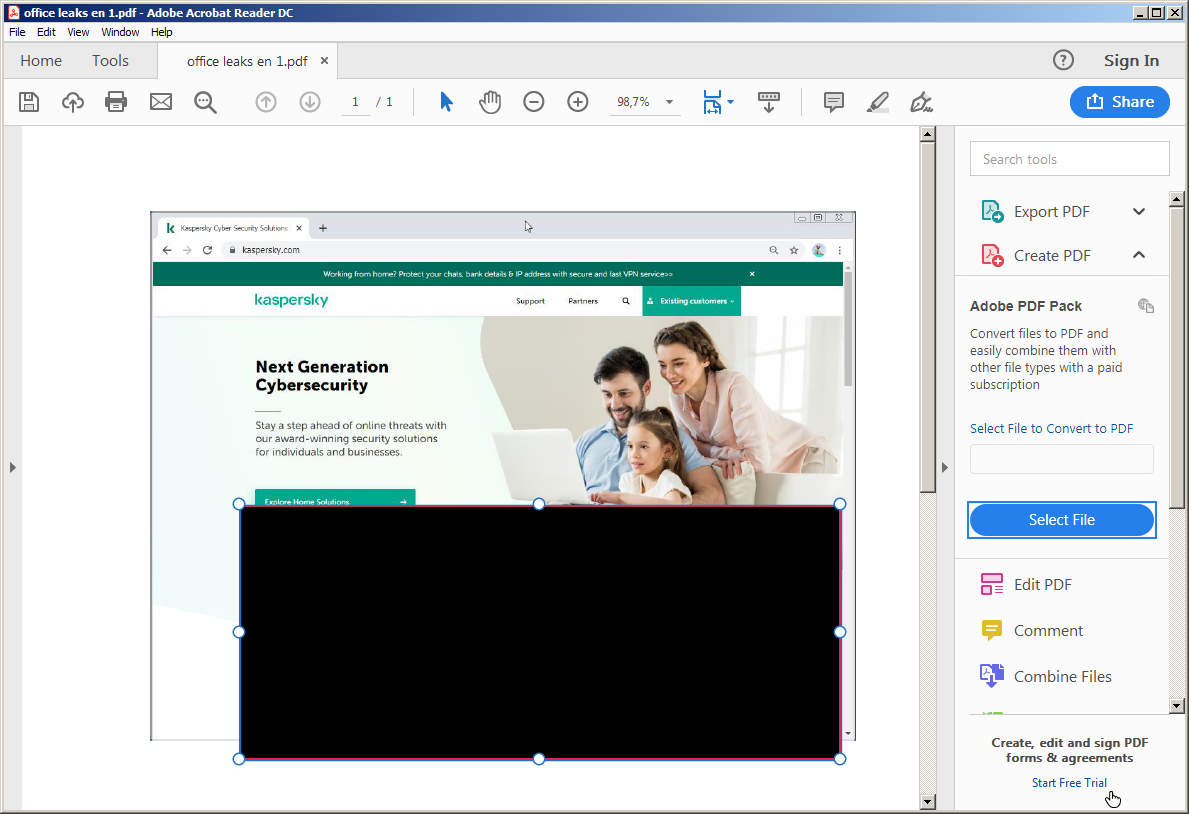
Qualsiasi utente può semplicemente spostare un rettangolo nero disegnato su Adobe Acrobat Reader.
Esportare da Word a PDF
In alcuni casi, è utile regolare l’immagine in base al formato in cui è stato creato il documento (ad esempio, DOCX), e poi esportarla in formato PDF. Ad esempio, se si ritaglia un’immagine, la parte ritagliata non sarà trasferita nel PDF. Molte persone usano questo semplice metodo per piccole modifiche su un’immagine presente in un documento.
Tuttavia, è importante ricordare che non tutte le modifiche di un’immagine riescono a nascondere le informazioni in questo modo. Ad esempio, il trucco del rettangolo nero continuerà a non funzionare.
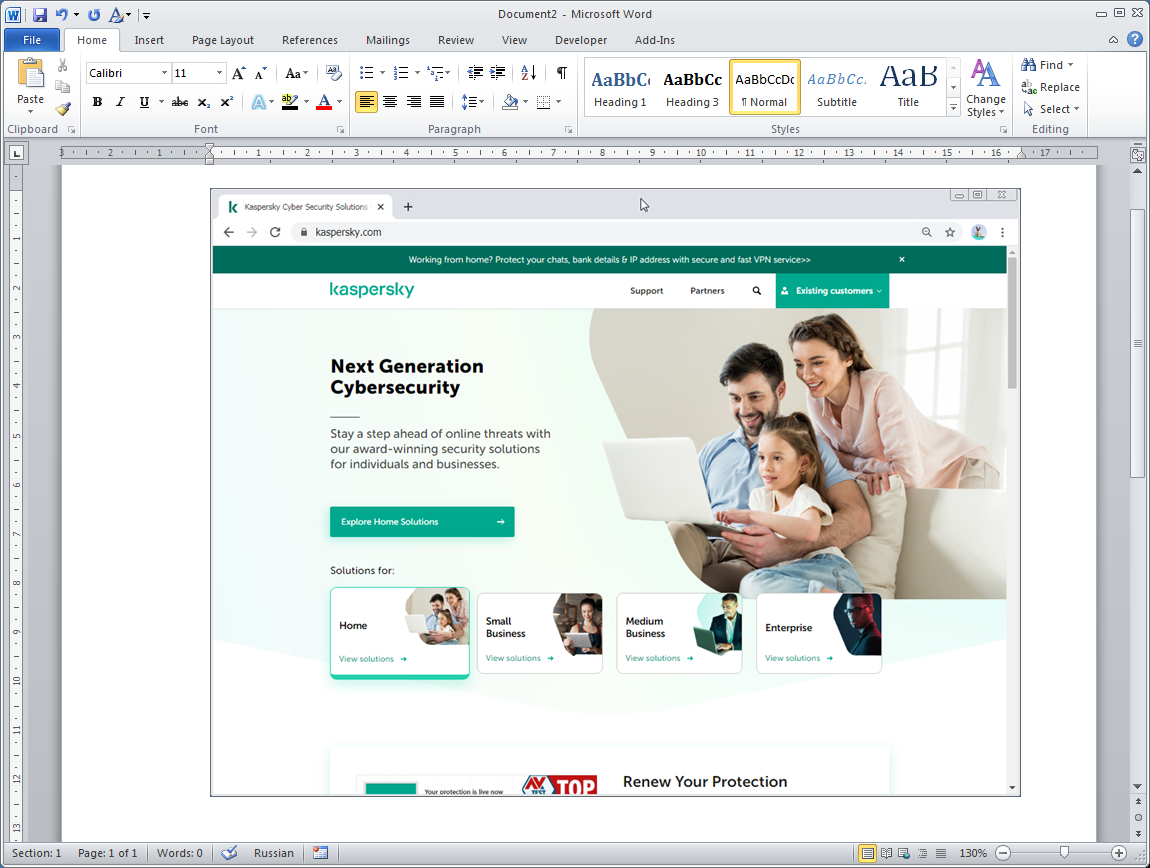
Immagine originale
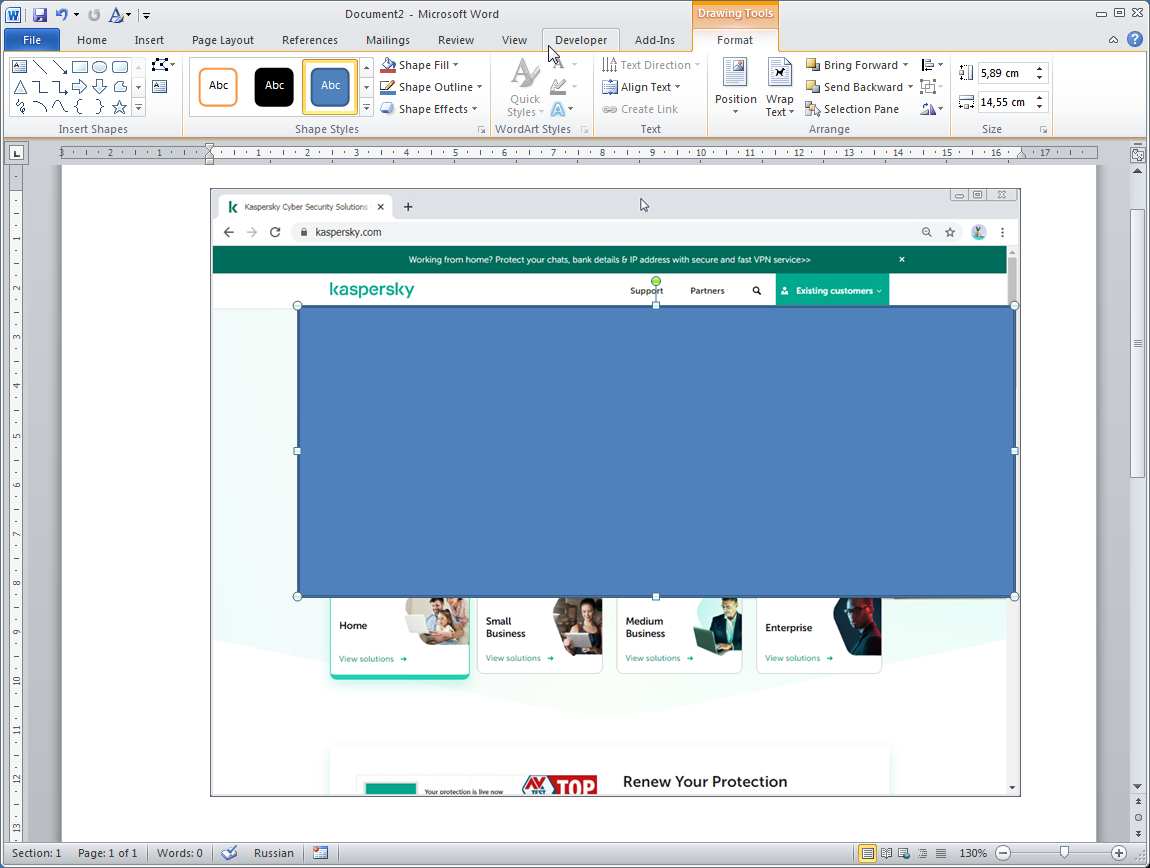
Coprire parte di un’immagine con un rettangolo su Microsoft Word.
Se, dopo aver esportato il file MS Word a PDF, aprite il file risultante in Adobe Reader e poi copiate e incollate di nuovo l’immagine in Word, vedrete l’immagine originale senza alcun rettangolo oscurante.
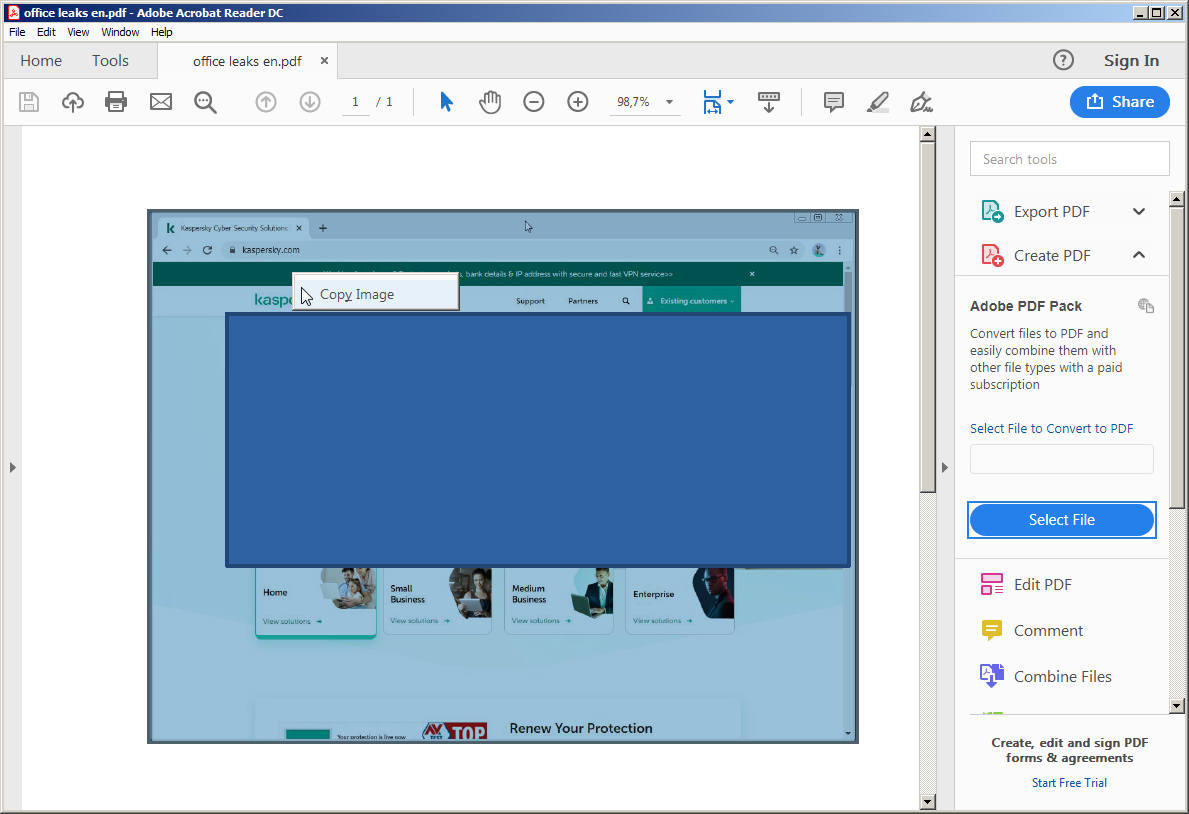
Copiare un’immagine da un PDF
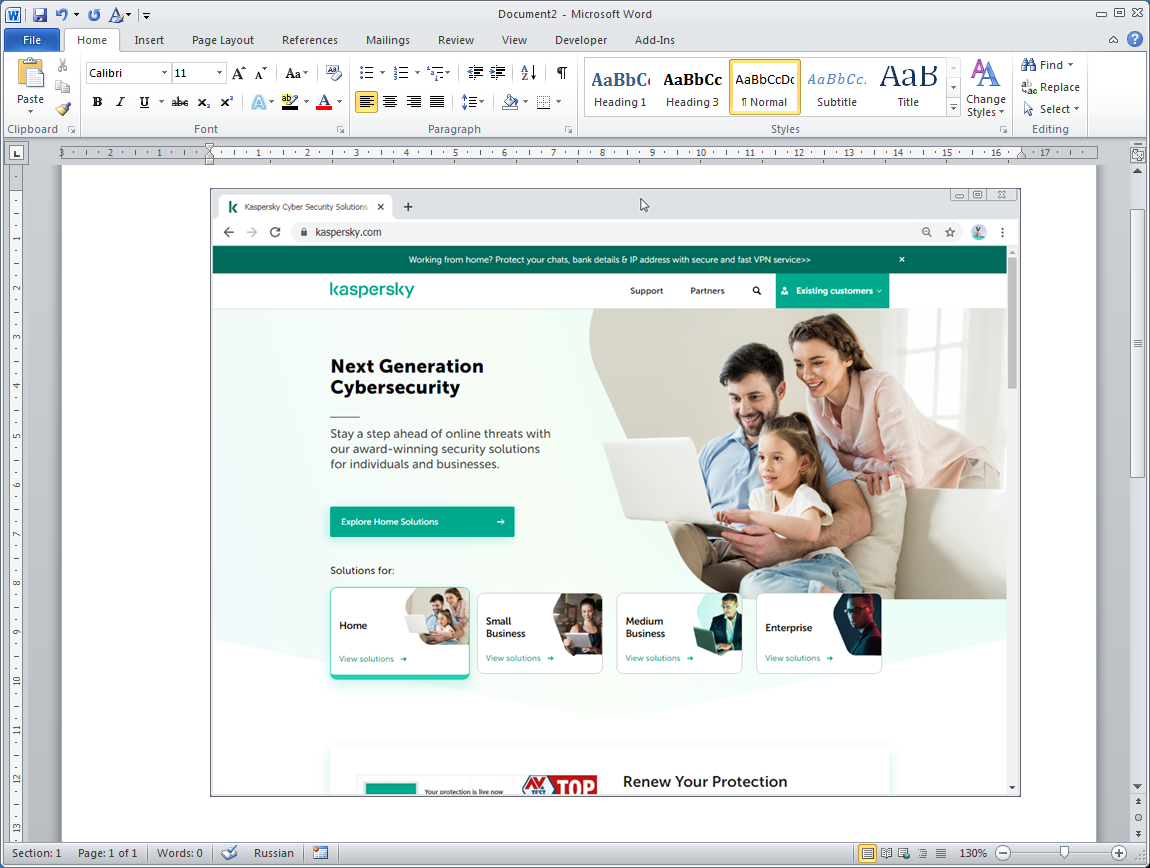
E poi incollarla su Word… magia!
Quando si esporta da Word a PDF, l’immagine originale e l’oggetto disegnato su di essa non vengono combinati ma sono salvati separatamente. Anche i frammenti nascosti rimangono nel file.
In definitiva, Microsoft Word non è progettato per l’editing di immagini più di quanto non lo sia Acrobat Reader. Se c’è un’immagine in un documento di testo che deve essere modificata, avvaletevi di un apposito editor grafico e poi reinserite l’immagine nel documento.
La funzionalità Controllo documento di Microsoft Office
Le immagini non sono gli unici elementi di un documento che possono custodire informazioni private. Ci sono le intestazioni e i piè di pagina, ad esempio; ma anche cronologia delle revisioni, commenti e testo nascosto, file collegati come i fogli di calcolo Excel che costituiscono la base dei grafici di un report. A volte compare anche il nome dell’autore di un documento che dovrebbe essere anonimo. Un singolo file può essere pieno di questi piccoli dettagli, ed è facile dimenticarne alcuni o tutti.
Per aiutare a individuare tempestivamente queste potenziali fughe di informazioni, Microsoft Office mette a disposizione lo strumento Controllo documento, che analizza tutti i particolari che abbiamo menzionato, compresi metadati (come il nome dell’autore), intestazioni e piè di pagina, testo nascosto, oggetti incorporati e così via.
Per ispezionare un file utilizzando il Controllo documenti di Office 365:
- Aprite la scheda File;
- Selezionate Informazioni;
- Fate click su Verifica documento;
- Selezionate Controlla documento.
I nomi delle impostazioni possono differire a seconda della versione di Word.
Se il Controllo documento trova dati sensibili, suggerisce di rimuoverli o raccomanda una alternativa più sicura. Ad esempio, se avete aggiunto un grafico da Excel come oggetto interattivo, il tool raccomanda di inserirlo come immagine, in questo modo il destinatario lo vedrà, ma non sarà in grado di esaminare la tabella originale.
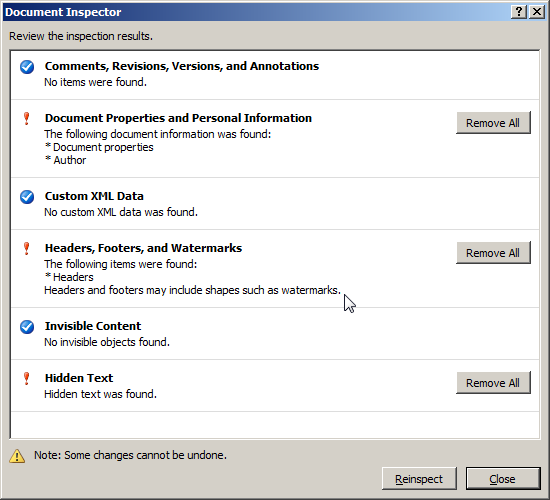
Il Controllo documento rileva i dati riservati.
Per quanto riguarda i segreti nelle immagini, invece, la funzione Controllo documento non serve a molto, perché non esamina questi elementi. Dovrete ricontrollarli manualmente, guidati dai suggerimenti che vi abbiamo dato all’inizio dell’articolo.
Documenti Google: ricorda tutto
A volte un documento deve essere modificato da un team di collaboratori, nel qual caso il PDF di solito non è il formato migliore (a causa della poca disponibilità di strumenti di collaborazione). Nemmeno l’utilizzo di documenti Word in locale e l’invio di documenti via e-mail sono delle buone opzioni: tenere sotto controllo l’evoluzione delle versioni è praticamente impossibile e il processo richiede troppo tempo, per non parlare del fatto che le persone coinvolte devono fare a turno per effettuare le modifiche.
Un valido aiuto è disponibile sotto forma di soluzioni su cloud, che consentono la modifica in contemporanea della stessa copia di un documento. Tuttavia, dal punto di vista della privacy, è importante ricordare che questi strumenti su cloud registrano ogni azione, e la cronologia completa delle modifiche è disponibile a chiunque modifichi il file.
Se avete inserito per sbaglio un oggetto o un testo con informazioni sensibili in un documento su cloud, anche se individuate l’errore e rimuovete immediatamente le informazioni, queste rimarranno nella cronologia delle modifiche e potranno essere visualizzate dagli altri collaboratori.
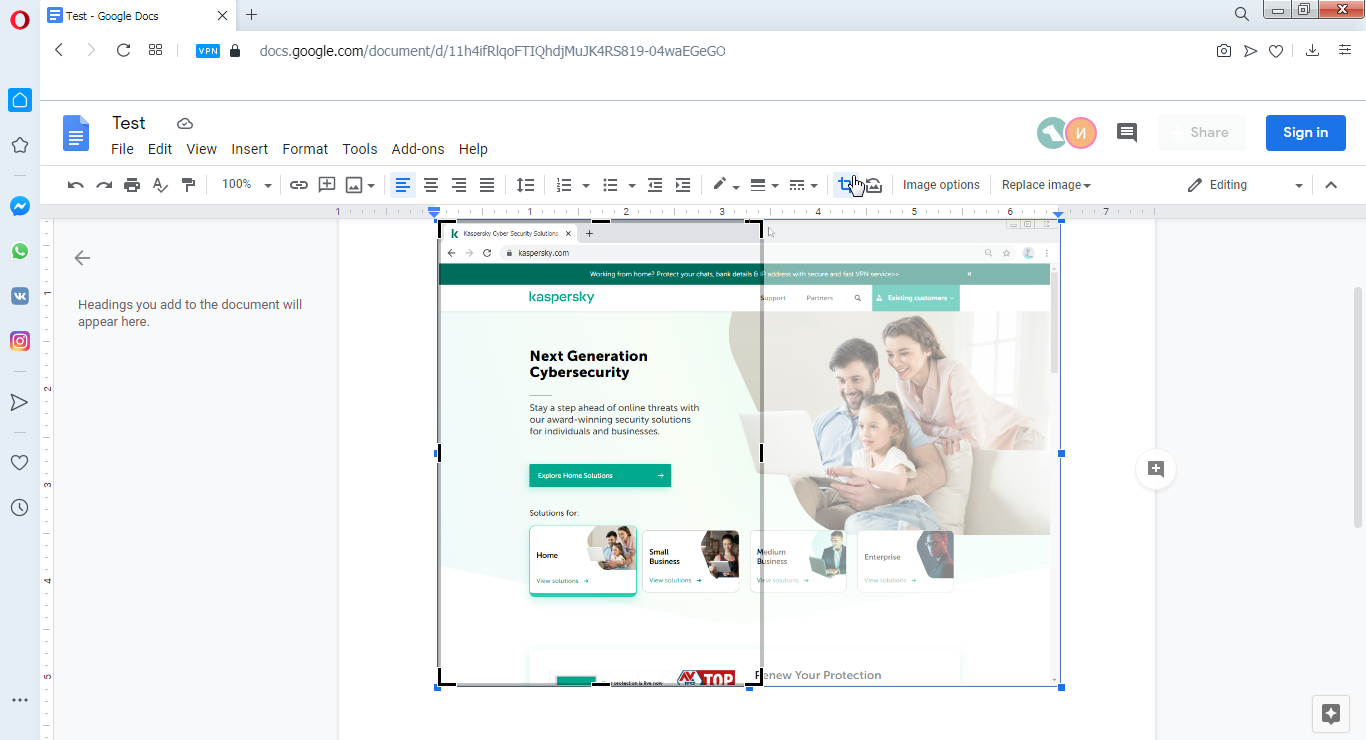
La cronologia delle modifiche contiene l’immagine cancellata.
Anche se avete cancellato tutte le informazioni riservate dal file su cloud prima di renderlo disponibile a tutti, chiunque abbia accesso al file può visualizzare la cronologia delle modifiche e tornare indietro.
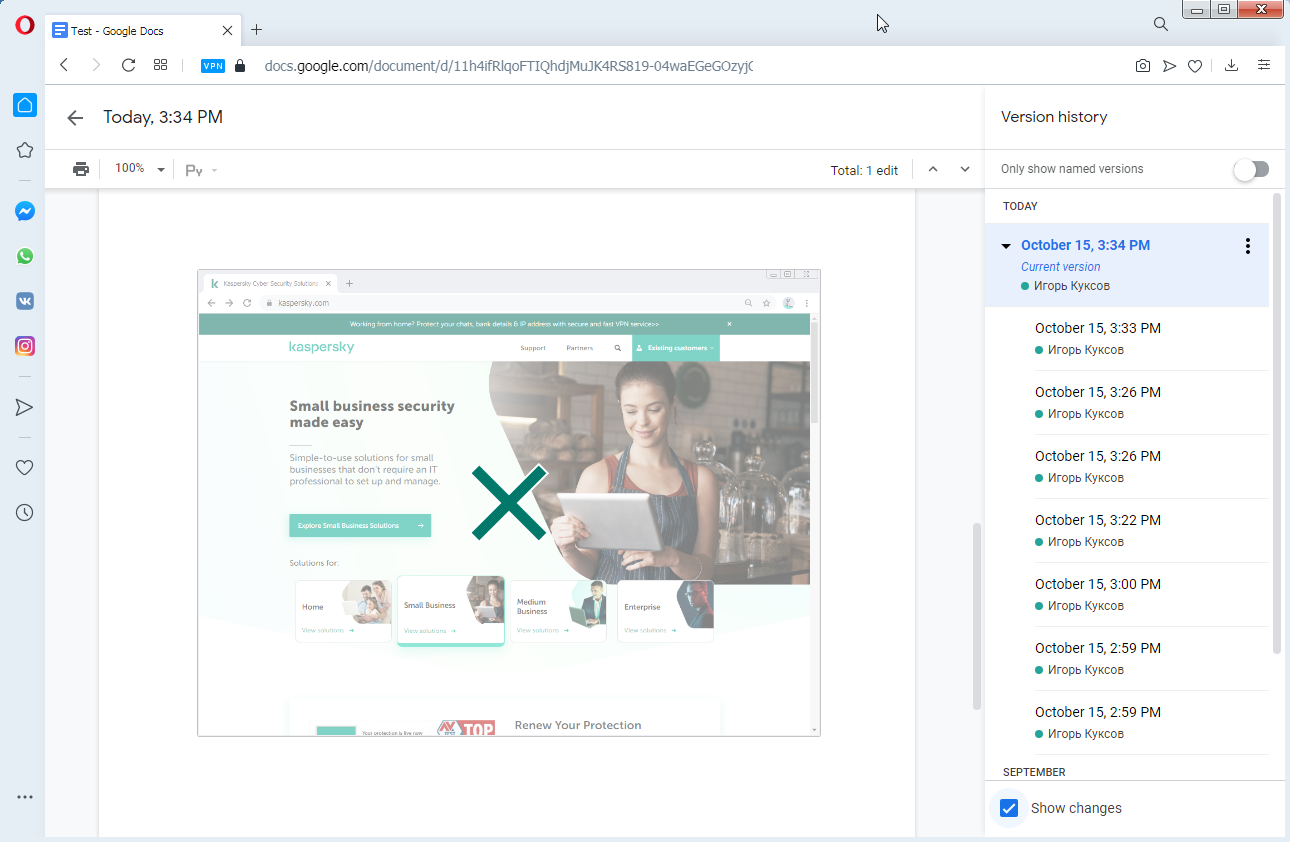
Documenti Google consente agli utenti di annullare le modifiche.
C’è una soluzione semplice a questo problema. Se intendete invitare qualcuno a modificare un documento online che contiene dati sensibili in immagini o in altri elementi che volete nascondere, vi basterà creare un nuovo file e copiarvi ciò che volete che venga mostrato.
Un altro consiglio: per evitare di incollare qualcosa per errore in un documento condiviso, controllate cosa si trova negli appunti incollando il contenuto in un file locale per assicurarvi che sia esattamente ciò che volete condividere.
Come non far trapelare informazioni da un documento
Per riassumere, ecco come mantenere private certe informazioni nei documenti condivisi, evitando che possano finire sotto gli occhi di colleghi e di chi ha diritto a modificare i documenti, per non parlare di tutti gli altri:
- Controllate attentamente il contenuto dei documenti prima di condividerli;
- Utilizzate programmi dedicati per modificare le immagini. Impiegate elementi opachi al 100% per nascondere le informazioni e salvate le immagini in formati che non supportano la stratificazione, come JPG o PNG;
- Fate particolare attenzione ai documenti su cloud, che conservano l’intera cronologia delle modifiche di ogni file, consentendo potenzialmente ad altre persone di ripristinare le informazioni cancellate o modificate;
- Non date l’accesso a documenti su cloud che contengono dati segreti ad altre persone che possono modificare il file; create, invece,un nuovo file dove copiare solo le informazioni che volete condividere;
- Esaminate i documenti Word con la funzionalità Controllo documento. Scaricate i documenti dal cloud in formato DOCX e controllateli;
- Siate sempre vigili e non abbiate fretta.
 privacy
privacy

 Consigli
Consigli